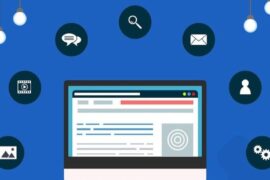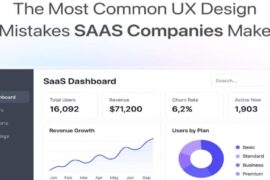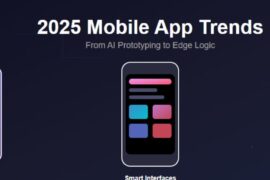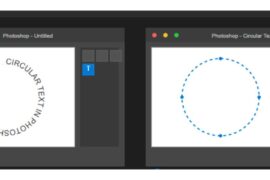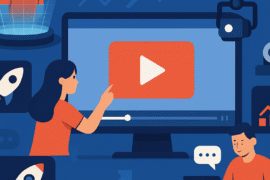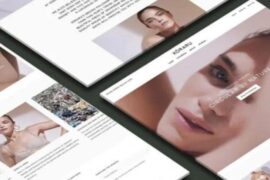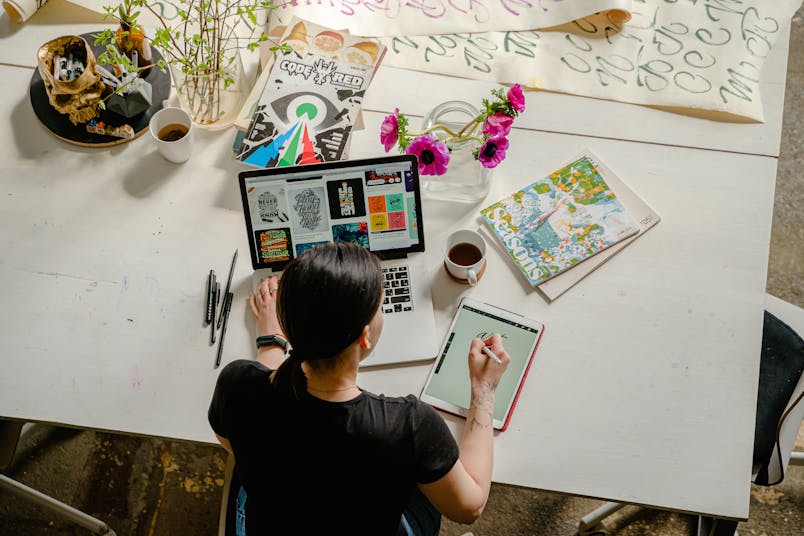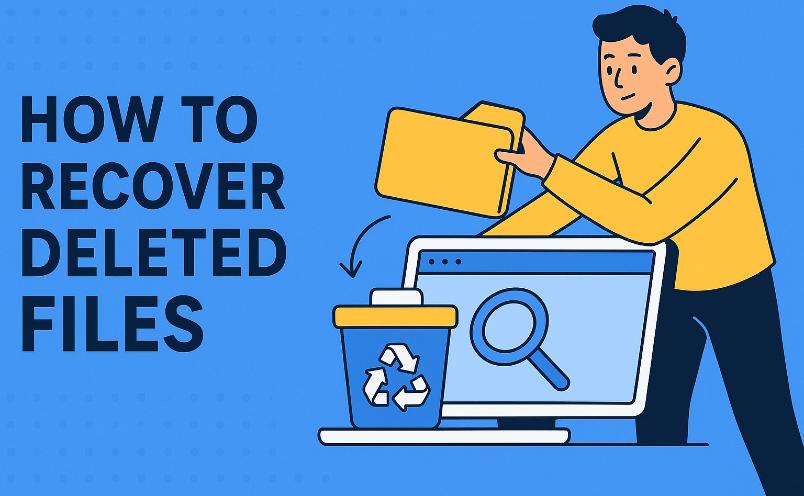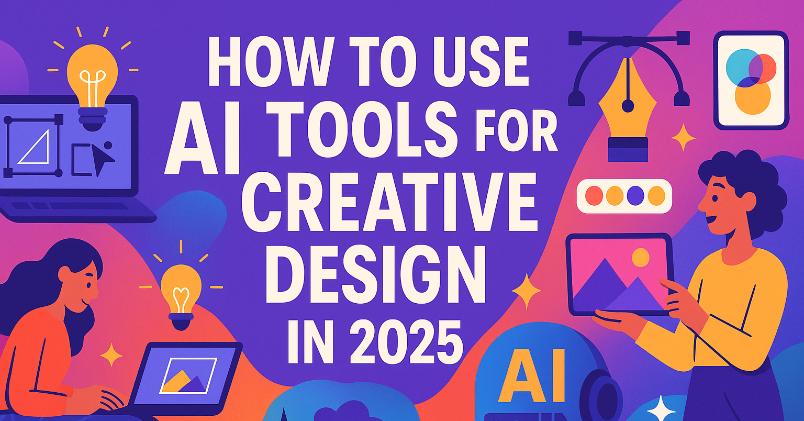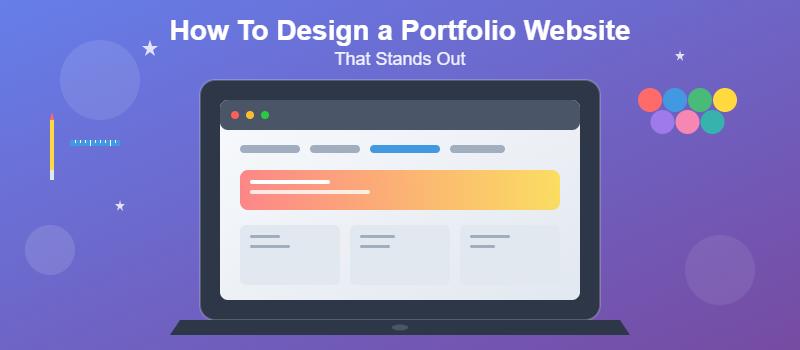Better images require the perfect combination of professional photography, balanced color,lighting, a suitable frame and appropriate post processing. If you miss a single one of them, you won’t get your desired outcome. Today we will be talking about fixing the white balance of your image using photoshop.
Giving your images the perfect combination of white balance with Photoshop is simple to achieve with some of the powerful picture editing tools available. Before we go for the photoshop tutorial for fixing the white balance in photoshop, let’s know a bit about it.
What is White Balance?
It is a photo retouching process for adjusting the light and color cast of an image to make the image color more natural looking. The color balance of an image can be changed to allow colored and true color objects to appear which is often called “color temperature.”
Most professional cameras have manual control over white balance so that you can get almost perfect balanced photos directly from your camera. By using the camera white balance control, you will reduce the amount of changes you need to make to the picture later and save your precious time for post processing but this doesn’t mean you can escape post processing.
You may be able to change the hue balance in batches by Photoshop if you narrow down the post-processing job by using camera control. Nevertheless, in photoshop it is always possible for the best overall color balance to edit a single picture.
Why is Light Balance Important?
With white balance settings on your camera, you can make sure that you capture images as close as possible to real color irrespective or level of lighting. The gradient balance adjustments will help to avoid the odd tinting or shaping of colors on your entire picture and improve its brightness or realism by setting them correctly.
White balance or color cast makes your images more believable and create long lasting impressions on the audience. Always give attention to your black, white or mid-tones if you want a realistic shot. These color variations can cause interesting results. So you would like to apply this to particular areas afterwards, not impacting the entire picture.
So which camera should you use to get the best white balance? Or what are the best camera settings to get perfect white balance directly from the camera? You will find a lot of not only photoshop video tutorials but also blog articles to learn the camera settings.
Now let’s get into the focus point of this article which is fixing the white balance in photoshop.
Adjust White Balance in Photoshop
Bringing your desired color correction as close as you can directly from the camera is always good, but adjusting the color cast in Photoshop using the color correction method of photo retouching service is more easy and accurate. In image post-processing you will often find that you want to change the color temperature and color balance.
This is because of the use of a constantly evolving scene and your camera’s Automatic White Balance doesn’t quite have it right so you’ll need to change the light. So if we bring down, to fix the color cast in photoshop then we must know that, the best way to do the color correction is by using the tool curves. So where will we find this image editing tool?
It is embedded into the Adjustment sub-menu which you will find on the top menu bar inside in the primary menu called “Image”. So, Image>Adjustment>Curves is our destination for today’s image editing tutorial. Before we start editing our image with this tool we need a minor but important selection to do.
After inserting the image into photoshop and selecting the curve menu we will see a window called curves dialog box with a graph like image and some options appear on the screen. If we notice, we will see three eye drops(a total black one, a gray like one and a white one) like options just under the graph like image.
These three eye drops are the main to fix the white balance and get the desired one. Let’s know how to set these eye drops in their perfect place,
– Setting the White Point
Here we will select the white like eye drops also known as highlights eyedropper. With this eyedropper we will set a point that has maximum light in the image.
– Setting the Gray Point
After setting the white point it’s time to set the mid lit point or the gray area of the image. Click on the gray eyedropper and select an area which has a good but balanced or medium amount of light and colour. Then click on that area to set the gray point.
– Setting the Black Point
The last one is black eyedropper and we will set it to the darkest point of the image. So click on that shadow covered area to set the black point.
After the selection process is over, you will see automatic changes of color in your image. This is done by the software itself. The adobe photoshop is built in a way that it can recognize and do some minor but effective changes into your image automatically.
But the automatic color correction if you feel you need to tweak it a little bit more just use the curve. From the dialogue box press and hold the little box in the curve box at the bottom left corner, and pull it up. This will bring a little more light into your photo. We also can increase the visibility by pushing the box vertically upwards.
Tweak until you are happy with the outcome and if you find that sweet spot just press OK.
Final Thoughts
The importance of color in an image is undescribable. Accurate and attractive color can portray the true scene of your image. No matter how professional a camera you buy, it will lose your pocket only. You won’t get the freedom of making your image eye catchy unless you use photoshop and do it manually.
However, with photoshop you will need an expert hand also where we, Tradexcel Graphics can help you with guaranteed solutions for any image editing service including this white balance fixing.