Efficient computer work depends greatly on how well the operating system aligns with your preferences. Windows 11 Pro offers extensive customization options for appearance and functionality, allowing you to tailor the interface to your needs. A properly configured system pleases the eye and enhances productivity by helping you focus on tasks. Let’s explore the main customization methods to make your system’s usage more enjoyable and efficient.
Preliminary Preparation
First and foremost, it’s important to note that customization options for the operating system are available only after activation. Therefore, before getting started, you’ll need a Windows 11 Pro activation key.
Now that you’re ready, it’s worth considering which aspects of the interface are most essential to you. Perhaps you want to focus on quick access to frequently used applications or prefer a minimalist design that doesn’t distract from work. By identifying your priorities, you can focus on configuring those elements that matter most to you.
The Start menu is the starting point for accessing applications and files. In Windows 11 Pro, you can easily customize it to quickly find the programs and documents you need:
- Add, remove, and rearrange application icons to ensure that the most essential ones are always at your fingertips. This will save you time searching for and launching programs.
- Create folders to group similar applications and save space on the panel. For example, you can group all graphic editors or office programs into one folder.
- Customize the Recommended section to see recently installed and frequently used applications. This will help you quickly return to interrupted tasks and stay updated on new tools.
- Add links to important system folders, such as “Documents” or “Downloads,” for instant access without unnecessary clicks.
By organizing the Start menu according to your needs, you’ll notice that launching the necessary programs and accessing files becomes much easier and faster.
Choosing a Theme
Windows 11 offers several built-in themes, but you can also create your own by adjusting colors, sounds, and background images. This allows you to personalize the interface and make it more visually appealing.
High-contrast themes are available for people with visual impairments, improving the readability of interface elements. They help reduce eye strain and make computer work more comfortable.
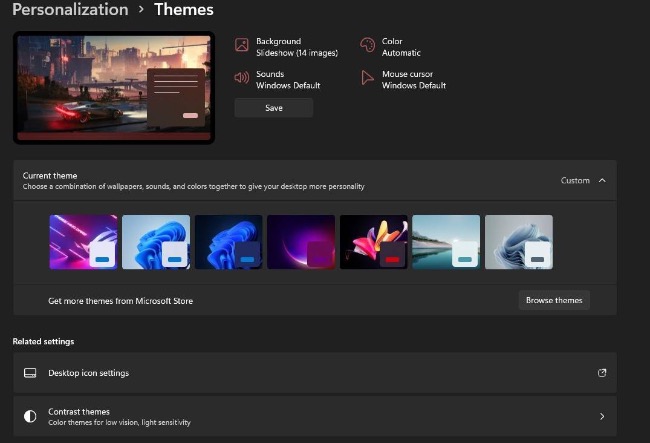
Additionally, many additional themes can be downloaded from the Microsoft Store to find the most suitable option. You can find themes inspired by nature, abstract patterns, or popular movies and games. Experiment and choose what suits your taste.
Desktop Personalization
The desktop is your primary space on Windows, and its appearance significantly affects your mood while working. Here are a few ways to personalize it:
- Set your favorite background image or create a slideshow from multiple pictures. Choose images that inspire you and create the desired atmosphere, whether they’re calming landscapes or energetic abstractions.
- Customize the colors of windows, buttons, and other elements using accent colors. This will help create a harmonious and visually pleasing interface that matches your preferences.
- Choose between light or dark theme modes, depending on your preferences and lighting conditions. Dark mode may be more comfortable for the eyes when working in low light, while light mode may be preferable in well-lit environments.
Paying attention to desktop personalization creates a more pleasant work environment.
Taskbar Customization
The taskbar provides quick access to running and frequently used applications. Customize it for convenience:
- Pin icons of favorite applications for easy access.
- Show or hide system function icons to free up space for necessary elements.
- Align icons according to preference for a modern or familiar look.
- Enable auto-hide to save screen space when not needed, especially on laptops or tablets.
Customizing the taskbar improves application switching and workspace efficiency.
Lock Screen Personalization
The lock screen sets the tone for work sessions. Make it informative and attractive:
- Set an inspiring background image or use Windows Spotlight for fresh visuals daily.
- Customize displayed information from a single application, such as upcoming events or weather forecasts.
Personalizing the lock screen enhances the starting experience and keeps you informed.
Minor Adjustments to Complete Personalization
Finally, don’t forget about the small details that add flair to your interface and make computer work more enjoyable:
- Set your favorite system sounds for various events, such as receiving notifications or connecting devices. This helps create a unique auditory atmosphere and tailor the notification system to your liking.
- Customize the appearance of your mouse pointer to better suit the overall theme. Choose a different color, size, or shape for the cursor, and consider using animated pointers for different actions.
- Download new fonts to refresh the look of the interface and documents. Beautiful and easy-to-read fonts enhance text work, making it more pleasant and efficient.
By paying attention to even the smallest design details, you’ll create a cohesive and harmonious interface that delights you every day.
Conclusion
Personalizing Windows 11 Pro is an engaging process that allows you to create a unique digital space that fully matches your tastes and needs. Experiment with different settings, combine them and find what makes your computer work as comfortably and productively as possible.
By customizing the system to your tasks and preferences, you’ll navigate the interface faster, focus less on unnecessary elements, and concentrate on your goals. With Windows 11 Pro properly configured, you’ll feel maximally comfortable and be able to fully unleash your potential.





