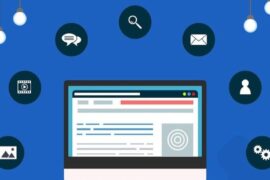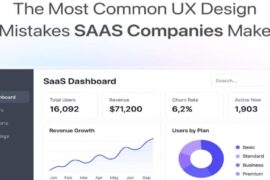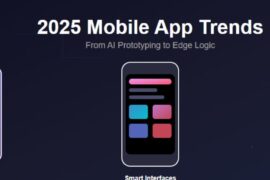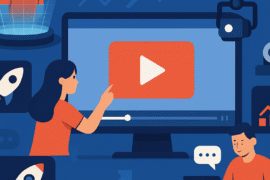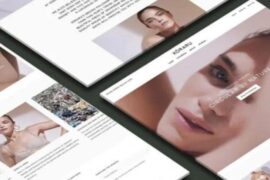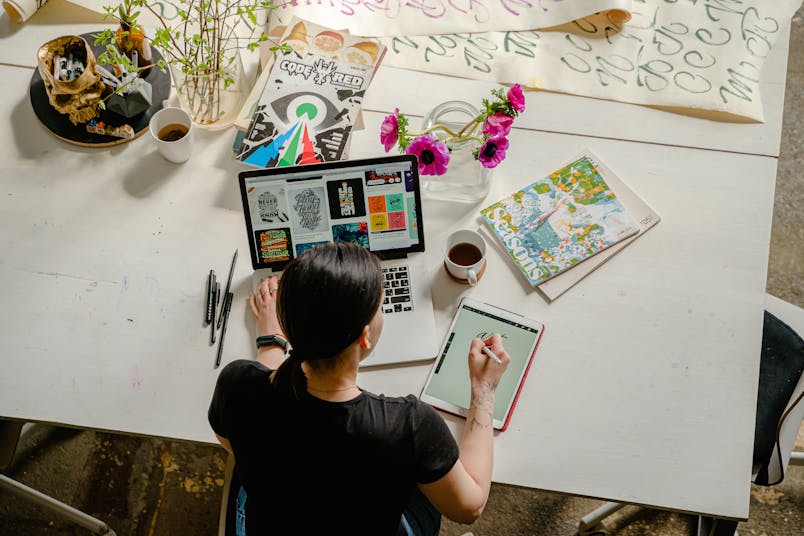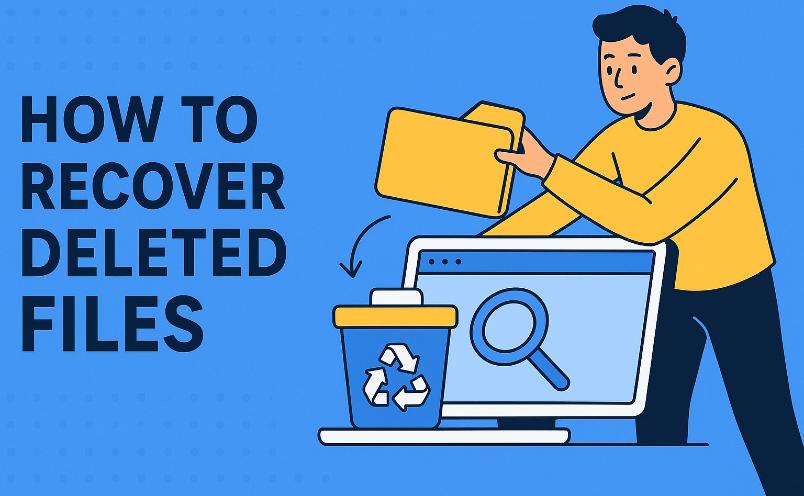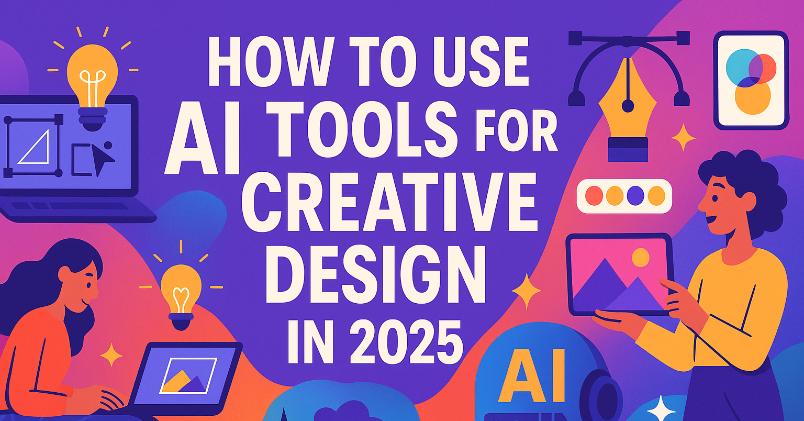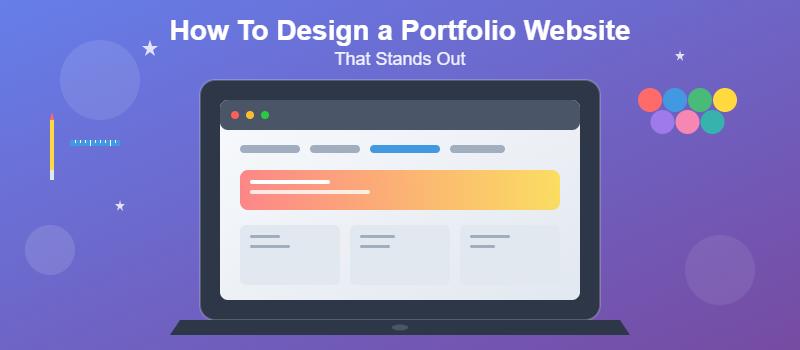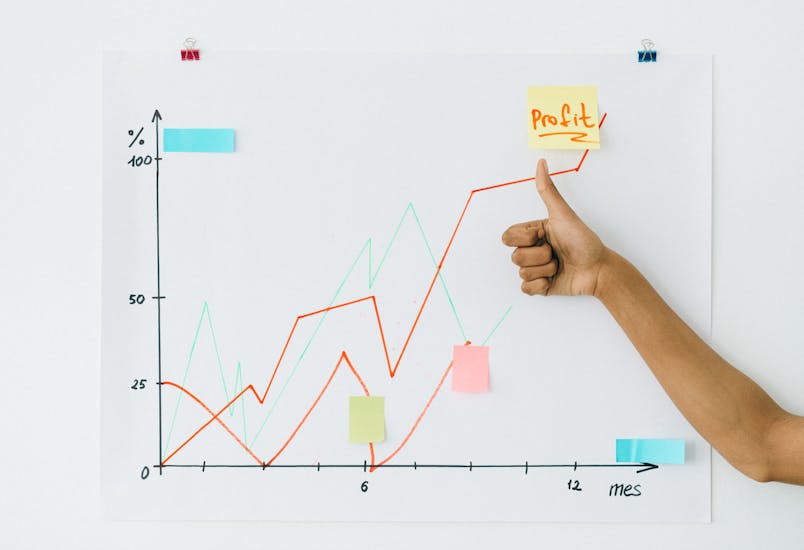Computers can be unpredictable, and you’re already aware that tiny glitches can quickly escalate into major hardware concerns. Some computer issues can be complicated, while others can be basic and require a simple solution, such as restarting the computer or connecting to a power source.
One of the first stages in troubleshooting your computer is to ensure that all physical connections, such as power supply cables, are in place. Once you establish that power goes to your machine, you can determine what other hardware issues can be causing your computer to crash or malfunction.
In essence, you can use a process of elimination from simple to complex. It’s important to note that if you find a more complex problem, it’s advisable to take your computer to a local computer repair shop for further diagnostics and to fix it properly.
It would be ideal to have an idea of the problem before taking your computer for repairs. This way, you can easily describe and understand the possible solutions. Below are some of the hardware problems you may have encountered and how you can troubleshoot them.
The Computer Automatically Restarts
Even though this may occur due to malware, faulty hardware or corrupted drivers can also cause frequent restarts. The first option to troubleshoot is to perform a hard reboot and start your computer in safe mode.
If this doesn’t fix the problem, you’ll need to update hardware drivers to ensure complete communication with the computer’s system. Additionally, check the random access memory (RAM) and the central processing unit (CPU) for any issues.
You should also unplug any unnecessary external devices and check if this fixes the problem. You can also perform a malware scan to ensure that the computer isn’t infected.
Computer Turns On But Not Functioning
Sometimes, you turn on the computer, but it doesn’t give any other response. In such a case, pay attention to any beep sounds from the machine. In most cases, a computer makes a short beep as it turns on. If you get steady short or long beeps, you can check the power supply and ensure the correct voltage.
If you get a long continuous beep, the RAM sticks could be an issue. Depending on the computer’s memory, you can have one or more RAM sticks. If it’s more than one, check each individually by removing and monitoring any change in the beep sound. Once you get the faulty stick, you can upgrade or replace it.
If you’re getting two short beeps followed by a long one, it can indicate an issue with the computer’s video card. To fix this, you can try reseating the card, and then check if it’s resolved. If not, replace the card.
The Blue Screen Of Death (BSOD)
A blue screen of death (BSOD) can occur when there’s an error in the computer that the system can’t repair automatically. Such an error can be due to a corrupted driver or sometimes overheating. As the name indicates, your computer screen returns to blue. This problem can occur when using the computer or during startup.
Sometimes the computer creates a dump file or crash dump for data recovery and restarts automatically. However, it can stay on the blue screen, which requires action on your side.
When this happens, long press the power button to shut down the computer and ensure it isn’t overheating. Follow this by disconnecting any external devices like flash drives. Next, you can reboot your computer in safe mode to see if the computer can automatically apply a fix.
If safe mode doesn’t fix it, press the necessary function key while restarting. This should take you to the basic input/output system (BIOS).
It’s on the BIOS screen that you can run diagnostic tests on the hardware components and check the computer’s memory for any errors. Make sure to reset the BIOS settings and update any hardware drivers.
Once you perform these steps, you can restart your computer and see if the troubleshooting was successful.
The CMOS Checksum Error
The complementary metal-oxide-semiconductor (CMOS) stores the systems events and changes you make to the BIOS settings. When you turn on the computer, it retrieves information during the last uptime from the CMOS. Thus, a depleted CMOS battery can return the checksum error.
This hardware has its own battery and doesn’t shut off when you shut down the computer. Additionally, power surges and corrupted BIOS can also affect CMOS communication with the computer system.
Mostly, a restart of the computer can fix this error. You can also reset the BIOS by removing the CMOS battery and re-inserting it. Alternatively, if there’s a switch on the motherboard or back of the computer, use it to perform the BIOS reset.
You can replace the CMOS battery if it’s depleted. You can either perform these steps or check with an expert to assist.
Conclusion
While some hardware problems may have an easy fix, you’ll encounter others that require an expert to troubleshoot. The above issues can cause a system failure, but with the correct steps, you may be able to fix them. For the computer’s sensitive parts, you can always refer to an expert to fix them.