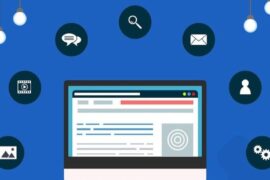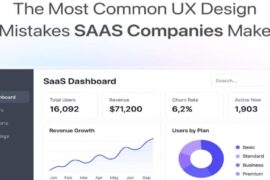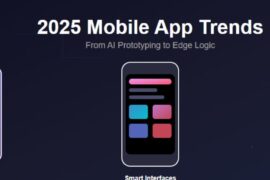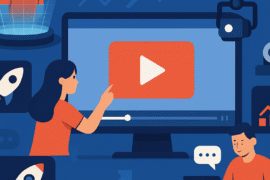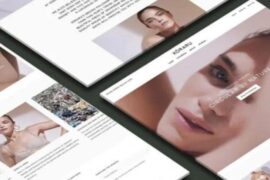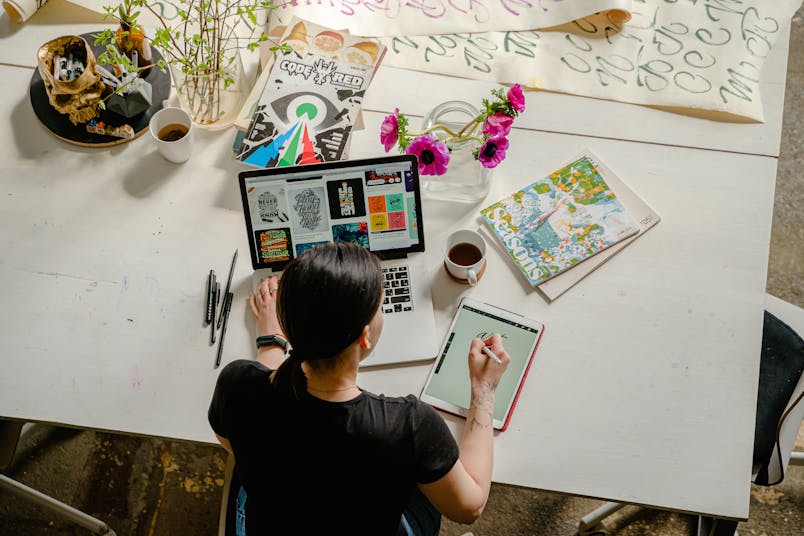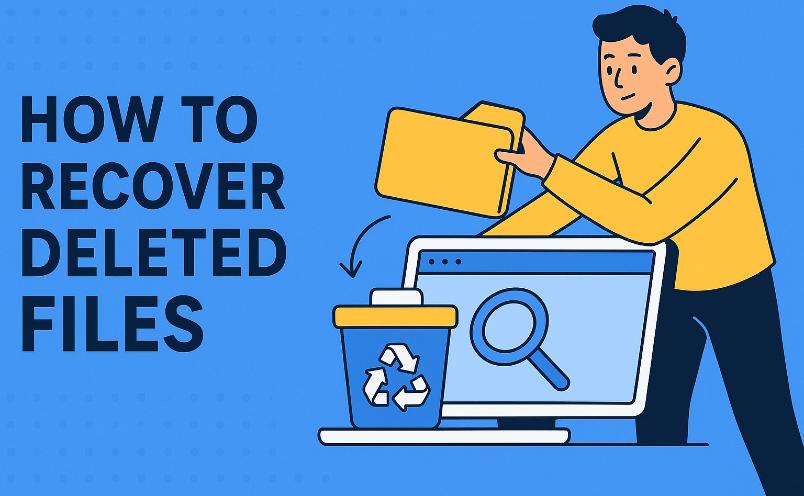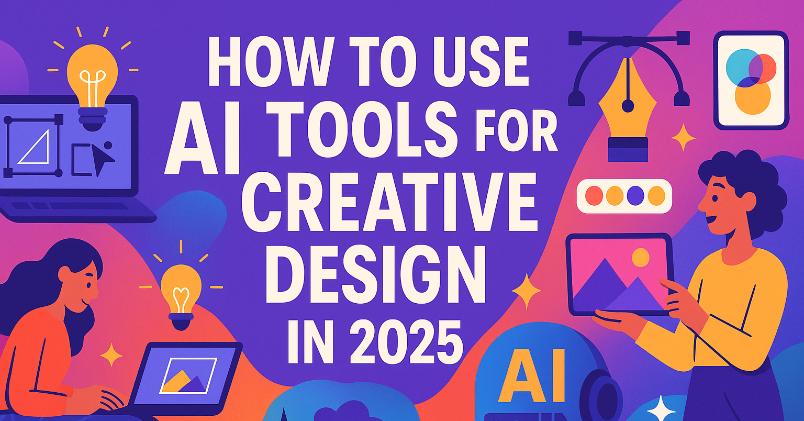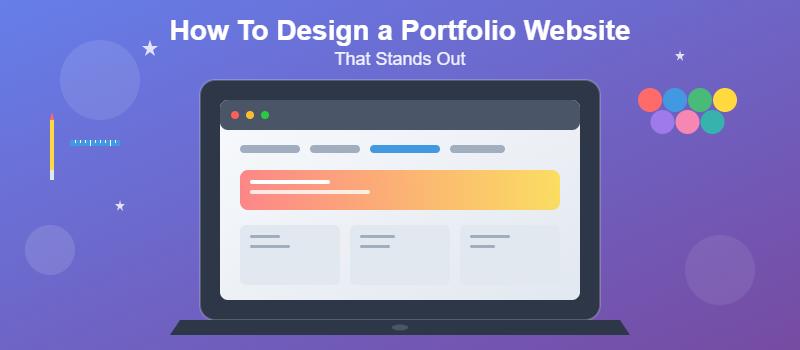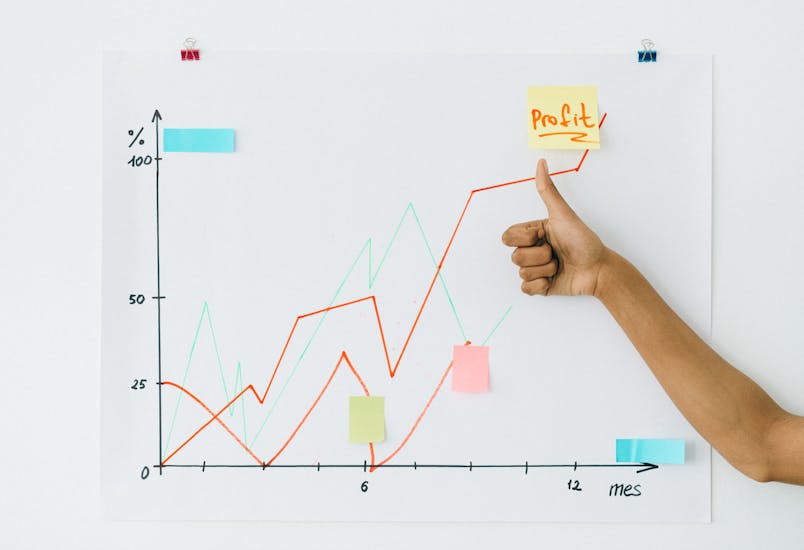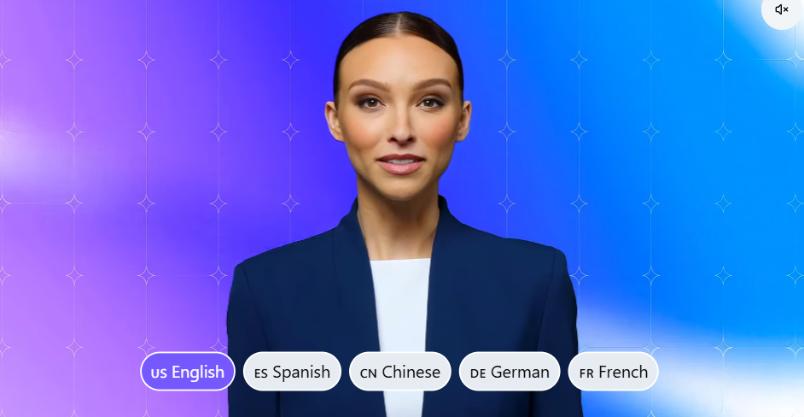Adobe Photoshop is one of the finest image editing tools which you can use to bring the best out of your picture. There are several other softwares and tools that people use to improve their picture but a large number of users have praised the interface Photoshop has to offer. With multiple features to tweak your picture, Phrotoshop has been widely praised as a platform which offers the user incredible functionality and features which a lot of other softwares do not offer.
Photoshop offers a number of different tools for you to work with. Some of the most frequently used features are the crop option, repairing flaws, red eye feature, drawing on an image with pen or pencil, adding text to images, removing people or objects within an image, organizing photos for quick access, or manipulating the color of an image. All of these features help you to change the way another person will see the picture after you are done editing it on Photoshop. These changes will occur as you keep on adding them so that you get to see how your photo looks with every change that occurs in it.If you do not have adobe photoshop in your pc installed yet then you can Download it from here easily from Get Into Pc Official Website.
Another underrated feature of Photoshop is the stretch image feature. On different occasions, you will come across the need for this option because this option will be very helpful to you. If you’re creating a banner or a poster then the stretch option is going to be very handy for you. You might want to stretch any person or design in your photo for the entire length of the frame and the stretch image is how you’ll be doing it. If you’re worried that you don’t know how to use the stretch option or how to stretch an image on Adobe Photoshop, then you don’t need to worry one bit.
This is because today we are going to guide you on how to stretch an image on Adobe Photoshop with the proper steps. This feature is very easy to apply on any of your pictures and once you follow our steps, you will then be able to apply this option to all other pictures of yours whenever you like. The stretch image option is going to make your life super simple once you learn the craft on how to use it the right way. Enough talk, let us get right into the process on how to stretch an image on Adobe Photoshop.
Before you start stretching your own photos, a good practice would be to use a sample file.
Step – 1
The first step to stretching a photo is to add any photo as a new layer onto a Photoshop document. This is where you’ll be selecting a picture from your library to stretch and as mentioned a while ago, make sure it isn’t one of your original photos and instead something that you’ve downloaded from the internet. When you do choose a photo, make sure to make a duplicate file of it so that you can check later on in the changes you made that how much the original varies from the one that you’ve stretched.
Add a blank layer above the background layer, right click on it and convert it into a smart object. Converting your picture into a smart object will allow you to tweak its dimensions and work on stretching it which is our ultimate goal.
Step – 2
The next step is to select the Jump Layer and use the Single Row Marquee Tool to click an interesting spot in the image. Then make sure to copy this selection of yours. The reason a focal point has been chosen on the image is because this is the part where we shall be stretching the image. It could be done horizontally or vertically from the area selected and that will be of course up to you on how you would like to stretch the image.
Step – 3
This is the most important step and here you will be stretching out your image. To apply the stretch effect, double click the smart object layer to open it and past the selection. Next, use the Move Tool along with the Show Transform Control enabled and rotate the selection by 90 degrees. Then click on Shift + Alt if you’re on Windows and Shift + option if you’re a Mac user and drag to stretch the selection. Move it to the top and save the effect before closing the Smart Object Window. At this point, your image will have stretched out completely and it might be looking like a color palette mixed together but don’t worry, we’re not done just yet.
Step – 4
With the Smart Object layer chosen, apply the default Polar Coordinates on your picture. This will be done by going to the Filter option, then Distort, then Polar Coordinates to transform the horizontal stretch effect into a circular one.
Step – 5
Once you are done with step four, step five will be to add the streaks of light into the picture. Use a Marquee Tool to select a portion of the model and add the selection to the Smart Object. In the example below, choose a portion of the shirt and then use the Eraser to blend the effect. Repeat the step to add more color to your stretch transformation.
Step – 6
To complete the design of your stretched image, add a layer mask to the smart object layer and paint on the mask with a black colored brush to hide portion of the stretched effect.
Step – 7
Now that we’re almost done, apply the final touching as per your liking using drop shadows, adjustment layers, and color grading. These additional features will help your stretched picture to stand out even more.
Now go on and start stretching your own pictures using Adobe Photoshop!