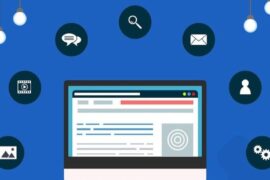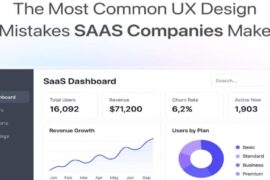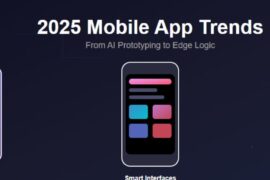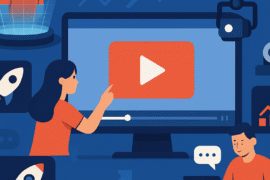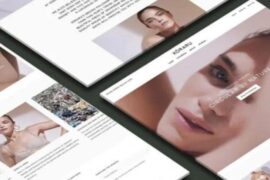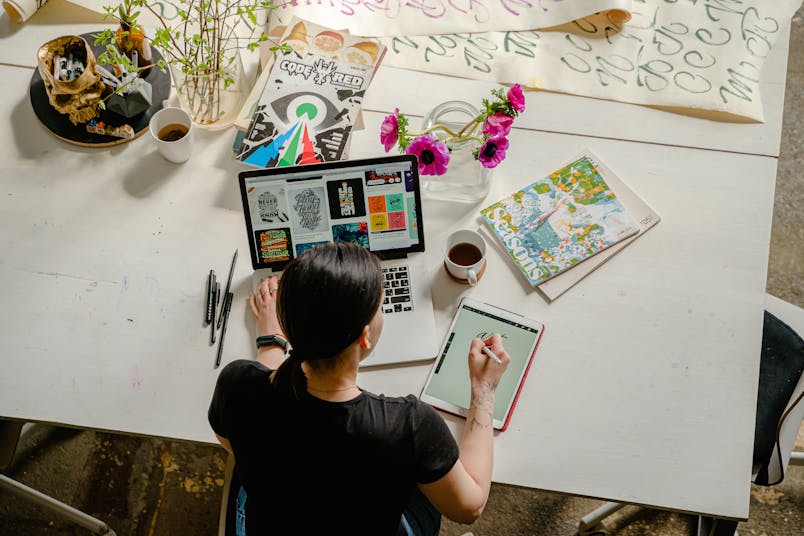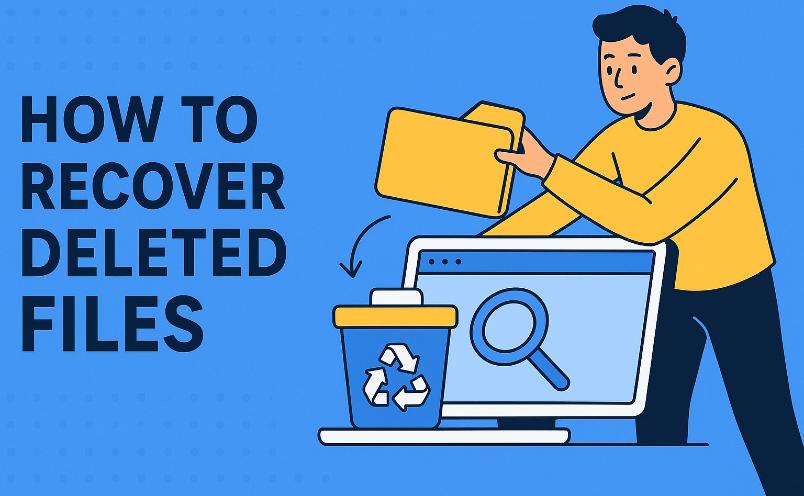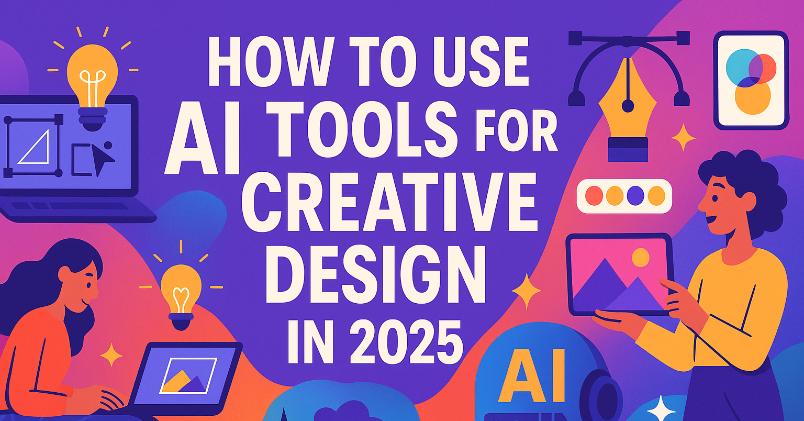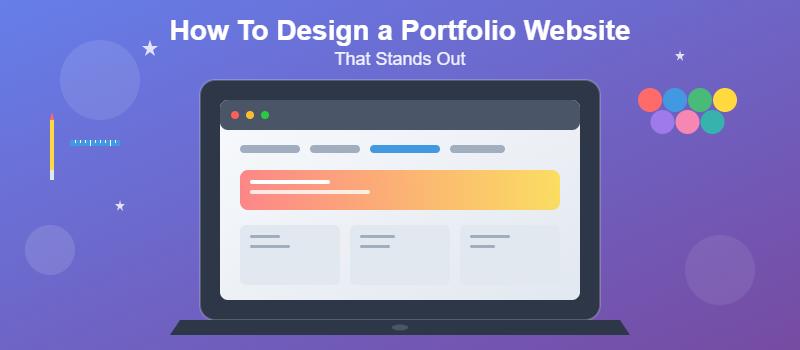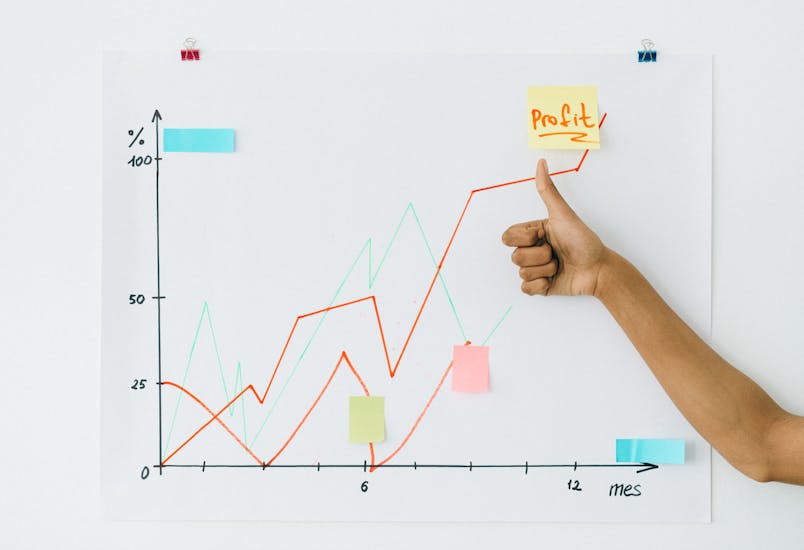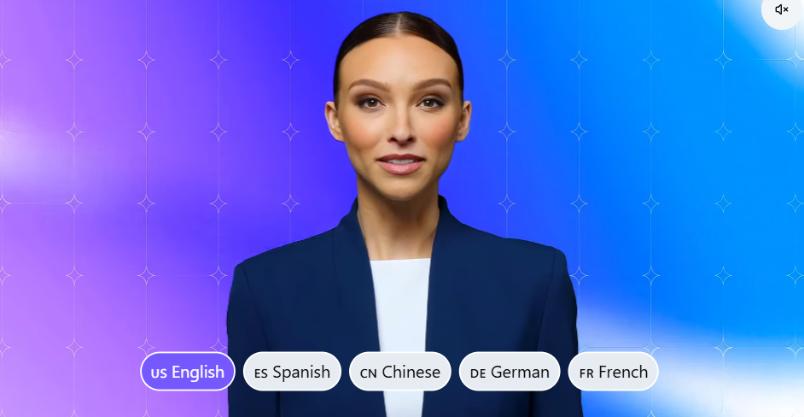The Portable Document Format (or PDF) was launched in 1991 as an alternative to heavy word processors, with a wide range of versions that made life quite miserable for users when it came to file sharing.
Nowadays, the PDF format is one of the most popular formats for documents in the online world. This happens because a PDF file is secure and stable, and doesn’t require a special app or software to view the content. In fact, most modern browsers (desktop and mobile) can open PDF files.
As a result, everyone who ever had to send a report or a template via email or a sharing platform, knows how to save as PDF and share. However, other tasks such as editing an existing PDF or playing with its length can be a bit troublesome.
But it doesn’t take too much to learn how to do these as well:
How to Split & Merge PDF Files
There are times when you need to either merge two or more PDF files together or you want to split one in order to extract or rearrange pages. In this case, the best way is to use an online tool (like this free PDF combiner) to merge or split.
These tools are easy to use, safe (no need for installation), and easy to access for anywhere as long as you have an internet connection. Moreover, the resulting files can also be PDFs or can be converted to a different format, according to your needs.
How to Edit a PDF File
There are several ways to make a PDF file editable.
The first, and most obvious is with Acrobat Reader, but you’ll have to purchase the Pro or Standard versions of the editor. However, if you don’t have that many files to edit, it may not seem too advantageous.
In this case, you can use either Microsoft Word or Google Docs to turn the file into an editable one.
Here’s how:
Open Microsoft Word, go to File -> Open, and select the PDF you need to edit. Word will be informed that your file will be converted into a Word document (an editable format), and after you click OK, the PDF will open. Make your changes and then save everything as PDF.
Quick note: because the PDF and Microsoft Word formats are different, some initial aspects may be lost in the conversion.
With Google Docs, all you have to do is upload the PDF in Drive and then right click on it and choose Open with Google Docs. The same thing will happen – your file will be converted to an editable format which you can later save as PDF.
How to Add Images in PDF Files
Images and visuals (graphs, charts, infographics, and so on) are extremely powerful presentation tools that make your documents and reports look professional. Moreover, when you use visual elements in PDF files, you know everything will stay in place even if you share the document to a wide pool of viewers.
So, to add images in a PDF file, first make the file editable (check the how-to above). If you use Microsoft Word or Google Docs, the formatting may get a bit messed up, but it’s usually easy to fix.
Once the file is editable, add images as you would normally do. When satisfied with the result, save everything back in PDF, and you’re done! Your report or tutorial is a lot more attractive now
Overall, PDF files are quite common nowadays, but a well-designed PDF file can open a lot of doors and even earn you a few new customers. So make sure you have all the right tools to impress your readers.