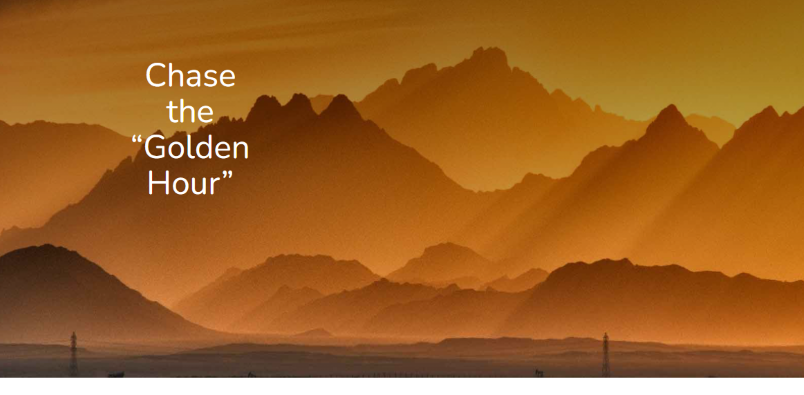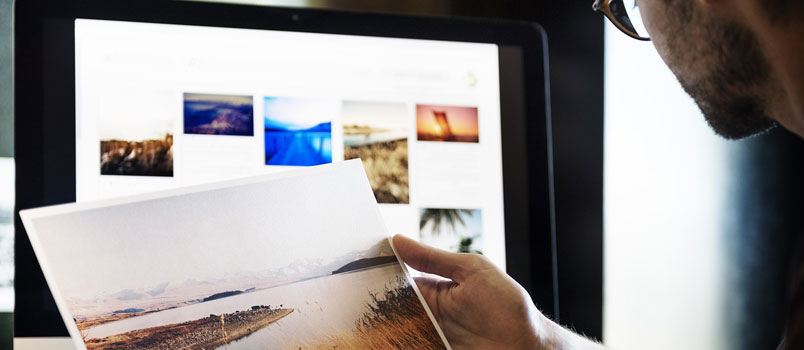It has been roughly 30 years since the Knoll brothers coded what would ultimately become one of the most popular photo editing software tools in the market. Developed by Thomas and John in the summer of ’88, the first image ever to be Photoshopped was, reportedly, that of John’s wife on a Hawaiian beach. Adobe bought the license to distribute it in September 1988 and has changed the way we approach photography ever since – so much so, that we even use Photoshop as a verb today, much to Adobe’s chagrin.
Compatible with both macOS and Windows, Adobe currently displays the Photoshop CC 2018 as its latest release, which comes with a myriad of new features to use and abuse – those from which we have chosen the 5 most solid Photoshop tricks every photographer must thoroughly master to up their services to a whole other level. But, before we jump there, we have also prepared some neat tips which will definitely make your lives a lot easier when exploring and discovering Photoshop, regardless of skill level. Also, they will turn out to be useful, later on.
– Remember your shortcuts: because who needs clicking when dealing with tight deadlines, right? A full list is available here: https://helpx.adobe.com/content/dam/help/attachments/PhotoshopCC-KBSC.pdf
– Understand Vibrance and Saturation: Toying with colors is one of the first things you will do when dealing with Photoshop. Under Image>Adjustments>Vibrance you can adjust coloration so the images sort of speak for themselves. A tip: Vibrance is best used in portraits and saturation in landscapes.
– Vignetting: our eyes are continually looking for a focus point, somewhere we can fix our perspectives upon. We can achieve this by darkening the edges on a frame so that we are pinned to the center of a portrait – or vignetting.
There are tons of neat tips and tricks we can learn about Photoshop and its many features, but without further ado, let’s take a look at our Top 5 Most Clever Photoshop Tricks:
Brush Organization
Depending on which kind of photography you specialize at, you might have hundreds of brushes to choose from when retouching your photos, and organizing them has always been nightmarish. Fortunately, Photoshop CC 2018 allows you to group them as you wish.
In your Brush Tool, click on the gear icon at the top right corner, and select New Brush Group. Name it, press OK, and just click and drag those brushes onto the new group. Still not enough? You can get even more brushes. Under the gear icon, select Get More Brushes, where you can download mega packs and import them directly to Photoshop.
Select and Mask Got Improved
When dealing with eccentric models, you know how hard it can be to get those crazy hairdos just right with the background – and it will almost never look flawless. Start with the Onion Skin and adjust the transparency levels so you can see both images, but much more of your model. Use your brush to paint over the subject including all of their hair and adjust transparency back to 100% – it’s OK if the result looks rough, it’s supposed to. Now, turn Smart Radius on, and set it close to 100% – 85%-90% will do. With a Refined Edge Brush, paint over the edges to correct that roughness. Lastly, for those clean-cut finishes, just decrease the brush size until the results are flawless.
Understanding Lighten and Darken Modes
You are probably familiar with the Spot Healing Brush Tool and its features, but to truly master it you must comprehend its modes. We usually apply this tool to remove wrinkles, blemishes, blotches, and other skin discolorations. However, the first thing you must ask yourself is this: Is the imperfection I am trying to remove, darker or lighter than the skin tone of the subject? In case it’s darker, like wrinkles, you want to make it lighter, so in the Options bar, select the Content-Aware type, and under Mode, select Lighten. Likewise, you’ll choose Darken in case of blemishes or discolorations.
Combining a Targeted Color Range with the Lasso tool
We have prepared a 2-in-1 tip for you here. Color Range is a great feature to use when dealing with images with too much information. However, to make the most of it, you are going to need to make a simple rectangular selection upon your targeted area, then under Select>Color Range, you can now work solely at your targeted area.
Say, you want to adjust the blue tones inside and change them to some other color. But also, let’s suppose there are some blue hues as well, you want to remain untouched. Using the eyedropper, you can select the color to be changed, and with the Lasso tool, you can deselect anything you don’t want to edit. When you’re done, just create a Hue and Saturation Adjustment layer and slide it to the color you want. If used accurately, the combinations are endless.
Using Lab Color Mode for Ultimate Results
More often than not, you will be using either RGB or CMYK Color Modes while working on Photoshop, but there is a third option which can become very handy in some scenarios: Lab Color Mode. To excel at it, you must understand its three channels: A, B, and Lightness. A is the green-magenta relation. B is the blue-yellow relation. Lightness contains detail, also known as luminosity. One of the advantages here is that you can work with luminosity without affecting colors, and vice-versa.
Do note, that the Lab Color mode does not support all adjustment layers and that some of them work a bit differently than in RGB or CMYK. But, of course, there is a solution. You can put the image and the layers into a Smart Object, to make the conversion to a different color mode. Simple as that.
Adobe Photoshop CC 2018 is one of the most (if not the most) robust photo editing suites in the market with thousands of features for photographers to excel at. If you’re still hungry for knowledge though, we have something more for you. As of this version, there is a new Learn panel. Here, you can learn some awesome Photoshop tricks from within the program itself. Granted, there aren’t many lessons available yet, but you can expect more of them with the upcoming updates.













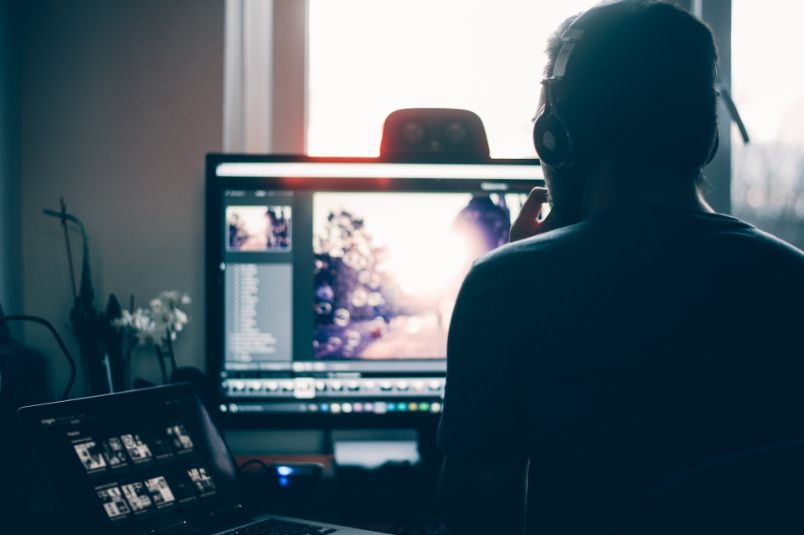



![How To Start A Photography Business [2022 Beginner’s Guide]](https://designbeep.com/wp-content/uploads/2021/03/image4.jpg)