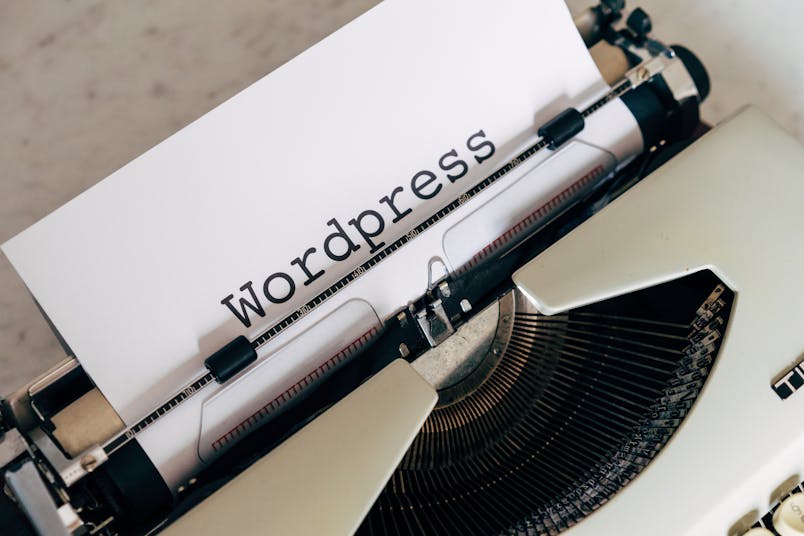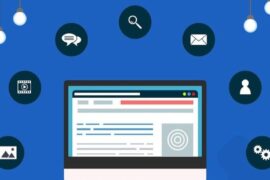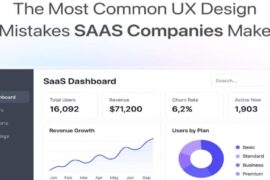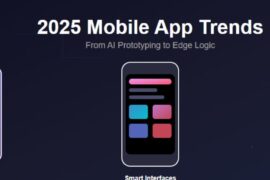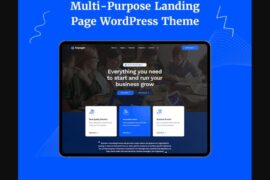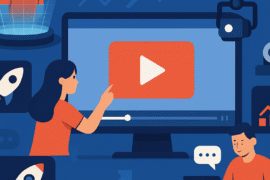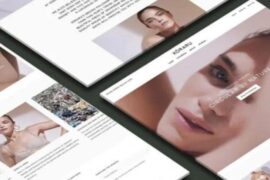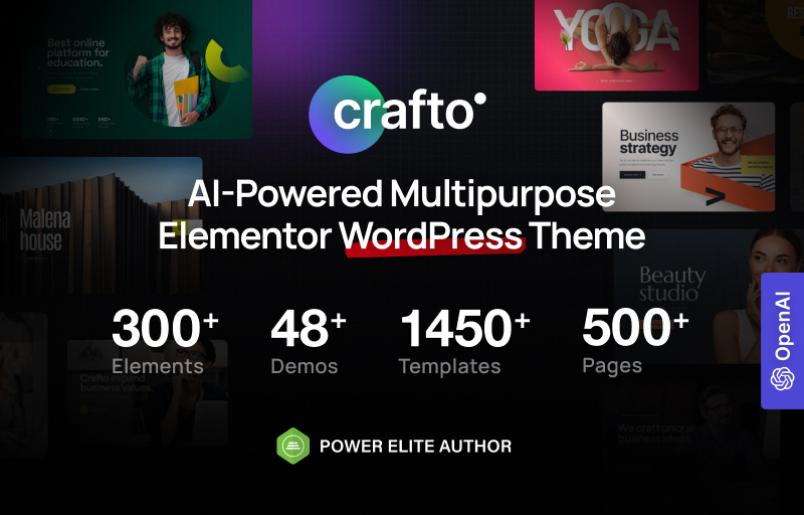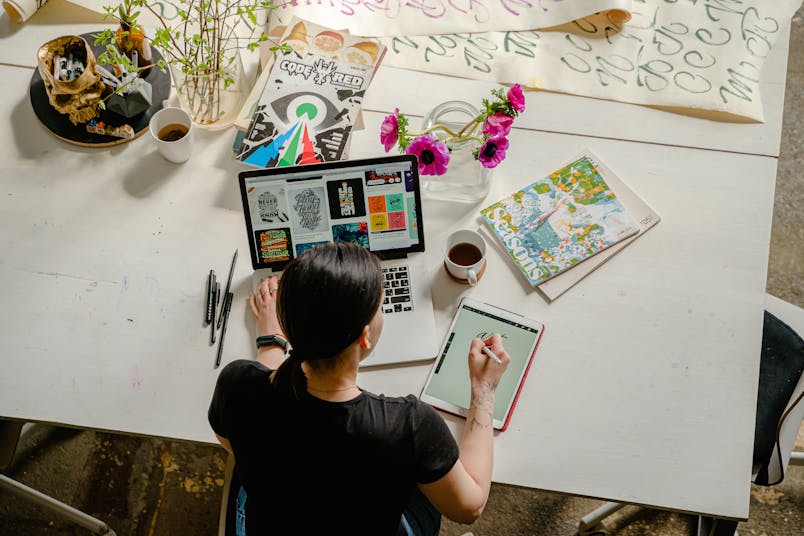Experiencing common errors in WordPress web design? This guide covers frequent issues like server errors and image upload problems. We’ll provide straightforward fixes to help you keep your site running smoothly.
Finding Help with WordPress Errors
When encountering persistent WordPress errors, seeking assistance from the vast WordPress community can be invaluable. Online forums, such as the WordPress support forums and Stack Exchange, are filled with experienced users and developers eager to offer guidance. Additionally, many hosting providers offer dedicated support teams that can help resolve server-related issues. Utilizing these resources can expedite the troubleshooting process and ensure your WordPress site runs smoothly.
Utilizing the expertise of a professional WordPress web design in Perth team, such as those at Perth Digital Edge, can significantly enhance the success of your WordPress site. These professionals come equipped with in-depth knowledge of best practices and the latest trends in web design, ensuring your site is not only visually appealing but also highly functional and optimized for search engines.
By engaging with a professional team, you gain access to a wealth of resources and support that can help you maintain your site efficiently. This includes regular updates, troubleshooting assistance, and strategic advice on how to leverage WordPress plugins and themes effectively. Ultimately, partnering with a WordPress web design expert like Perth Digital Edge can provide you with a competitive edge, ensuring your website remains robust, secure, and user-friendly.
Internal Server Error Messages
The “Internal Server Error” stands as one of the most common WordPress errors, often leaving individuals perplexed. This error message is notoriously vague and does not provide a clear indication of its source. Typical causes can include issues related to server configuration, problems within PHP scripts, or complications with the.htaccess file. The presence of conflicting PHP versions may also be a catalyst for this troublesome error.
To address this issue initially, attempt to enhance the memory limit specified in your wp-config.php or php.ini file. Should the issue remain unresolved after this step, proceed by deactivating your current .htaccess file via SFTP. Subsequently generate a new one to replace it. Corrupt plugin files could be at fault, deactivate all plugins then systematically reactivate them one by one to identify any that may be causing conflict.
Surpassing time constraints set for executing PHP scripts might provoke this error as well. To manage these limits more effectively and potentially solve the problem at hand, increase the allowed memory limit within your wp-config.php file accordingly.
If you continue to face difficulties even after taking these measures into account, consider reaching out directly to your hosting provider who will probe deeper into potential server-side issues that could contribute to such persistent disruptions.
White Screen of Death (WSoD)
Encountering a pure white screen when you attempt to load your WordPress website can be quite distressing. This phenomenon is often referred to as the “White Screen of Death” (WSoD) and can usually be attributed to PHP errors or issues within the database. Frequently, this situation arises due to memory limitations being exceeded, which might happen because of an over-consuming plugin or theme.
Should accessing your dashboard become impossible, one approach is renaming the plugins folder through SFTP. This action will deactivate all plugins simultaneously. Subsequently, reactivate each plugin one by one in order to isolate any problematic ones. If that doesn’t resolve it, consider reverting back to a default wordpress theme.
Another potential solution includes purging your browser cache, which may sometimes fix the problem at hand. For more persistent troubles, activate WordPress’s debug mode for Error messages that could point towards what exactly is causing the issue at its core. In extreme cases where solutions are elusive, restoring from a backup might prove necessary and if problems continue after these steps, reaching out for assistance from your hosting provider’s support team would be advisable.
Syntax Errors in PHP Files
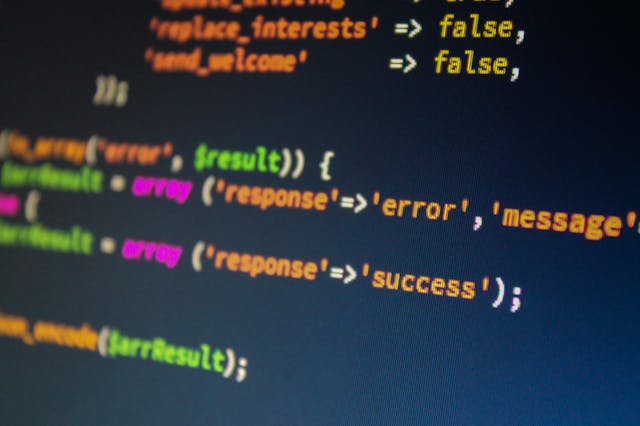
Syntax errors in a php file can be a major headache, causing your website to become inaccessible. These errors occur when the code doesn’t adhere to the programming rules, often due to typos, incompatible plugins, or incorrect code modifications. For example, adding code snippets to the functions.php files without proper syntax can lead to these errors.
WordPress usually indicates the specific file and line number where a syntax error exists, making it easier to locate and fix. Use an FTP client to access and edit the file to correct the syntax error. Save the file and replace the existing one on the server.
Test your website after editing the file to ensure the error is resolved. If the problem persists, consult WordPress experts for effective solutions. Enabling debugging mode in WordPress can also generate detailed error messages, making it easier to identify and resolve syntax errors.
Error Establishing a Database Connection
When you come across the distressing “Error Establishing a Database Connection,” it means WordPress can’t make contact with your database. This can stem from incorrect credentials within your wp-config.php file or problems with server configuration. It’s crucial to begin by confirming that the database details in the wp-config.php are entered correctly.
Should those credentials check out, reaching out to your hosting provider is advisable as they can tackle issues related to server dysfunction like overloading or sluggish response times which often culminate in errors regarding database connectivity. A surge in website traffic may also precipitate this problem if too many concurrent connections exceed what the server can accommodate.
Utilize WordPress’ repair mode for remedying any prevailing troubles linked to the database. Renewing corrupt WordPress files by replacing them with unblemished copies might correct such errors. In persistent cases where complications endure, turning to support services offered by your hosting provider will typically aid in untangling these challenging situations and reestablish connection successfully.
Maximum Execution Time Exceeded
The error “Maximum Execution Time Exceeded” signifies that a process has taken too long to complete, resulting in a timeout. This problem is frequently linked to PHP scripts that run for an extended period, which can cause significant issues with the performance of your website.
To extend the maximum execution time allowed for PHP scripts, you can modify the ‘max_execution_time’ parameter within your php.ini file. Alternatively, you have the option to manipulate this setting by including ‘php_value max_execution_time’ in your.htaccess file. The default time limit set on servers for executing PHP scripts ranges between 30 seconds and 300 seconds.
Should these modifications be beyond what you’re capable of handling yourself, it’s advisable to reach out to your hosting provider who can assist further. Taking steps such as pinpointing and eliminating lengthy-running scripts might prove beneficial as well. Bolstering the memory limit via adjustments in wp-config.php offers more resources allowing script completion before hitting their maximum allotted execution time.
404 Not Found Errors
Encountering a “404 Not Found” error can be an incredibly aggravating experience for any website visitor. This problem arises when an individual tries to access a webpage that doesn’t exist. Often, this is due to issues such as broken links, misconfigured permalink settings or complications with custom post types.
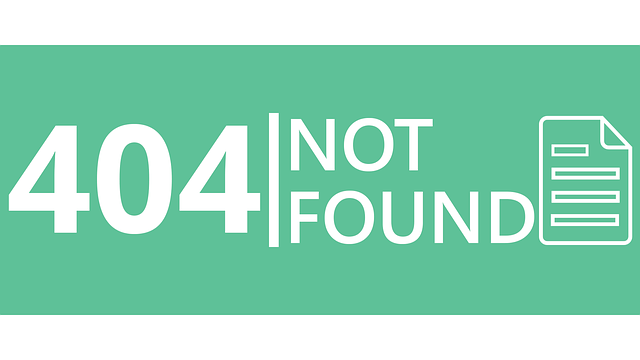
To circumvent the occurrence of 404 errors, it’s vital to routinely scrutinize your WordPress site for any broken links and set up redirects that lead users towards the appropriate content. Utilizing tools like WordPress plugins designed specifically for managing 404s can greatly assist in this endeavour. Such plugins are capable of automatically identifying and remedying broken links while simultaneously alerting administrators about newly detected 404 errors, making it easier by providing options to create dedicated posts linked with each unique 404 error URL.
It is important also to ensure that Apache’s mod_rewrite feature is enabled if you want pretty permalinks on your site functioning smoothly. Customizable alerts have been created so admins can receive immediate notifications upon the emergence of a new 404 error, enabling them to swiftly tackle these problems as they arise. Diligent monitoring and resolution of these errors are fundamental practices for sustaining an excellent user experience on your WordPress platform.
HTTP Errors When Uploading Images
Encountering HTTP errors during image uploads can disrupt the visual aspect of a website. These issues often stem from transient server hiccups or restrictions imposed by the server settings. To alleviate such problems, one strategy involves raising the PHP memory limit in your wp-config.php file.
To reduce instances of upload difficulties tied to memory constraints, consider switching from Imagick to GD Library for processing images. Configuring your .htaccess file to curb the number of threads that Imagick uses may help rectify specific uploading glitches. It’s also essential to make sure you’re running on an updated version of PHP through your hosting environment since obsolete versions can lead to complications with uploads.
Should these adjustments fail to remedy the error, try clearing your browser’s cache before trying again as occasionally, lingering temporary server conditions could cause failed attempts which might be resolved upon retrying. Persistent trouble necessitates reaching out directly to your hosting provider for more detailed support and resolution strategies.
Incorrect File Permissions
File permissions in WordPress dictate who can read, write, or execute files and directories. Incorrect file permissions can lead to various issues, including the inability to upload images or execute scripts. Files in WordPress should typically be set to 644, allowing read access to everyone but write access only for the owner. Directories should have permissions set to 755, permitting everyone to read contents while restricting write access to the owner.
Use an FTP client or your host’s file manager to fix incorrect file permissions. Tools like the All-in-One Security plugin can automate the process of fixing file and folder permissions. Regular audits of file permissions are essential to ensure they remain correct and secure, especially after installing new plugins or themes.
Before changing permissions, always back up your WordPress site to avoid losing data. Overly permissive settings, like 777, can expose your site to unauthorized access and potential malware attacks. Configure permissions correctly to maintain the security and functionality of your WordPress site.
Issues with WordPress Login Page
Facing difficulties with the WordPress login page can lead to significant annoyance, particularly when faced with constant logouts or a perpetually refreshing login page. These complications are often tied to how your browser handles cookies.
To tackle these issues, start by purging your browser’s cache and deleting its cookies. Next, examine the wp-config.php file to ensure that both WP_HOME and WP_SITEURL settings are correctly specified. Should troubles persist after these steps, consider using an alternative web browser or different device as this may be related solely to the one you’re currently using.
Conflicts arising from plugins might also interrupt access to the login page. As a troubleshooting measure, deactivate all of your plugins temporarily then proceed reactivating them individually. This strategy will help pinpoint which plugin is at fault. In case none of these solutions work out for you, it’s advisable either turn towards fellow members within the WordPress community for advice or reach out directly to your hosting provider for assistance.
WordPress Site Stuck in Maintenance Mode

The smooth operation of a WordPress site can be severely interrupted if the site becomes fixed in maintenance mode. During updates, WordPress generates a .maintenance file to denote that the website is undergoing maintenance. Should this file fail to be deleted as required, it could cause the website to persistently remain in maintenance mode.
For resolution, you should manually remove the maintenance file by accessing either FTP or cPanel. To prevent situations where your site might get stuck in such a state, ensure that themes and plugins are compatible and consider updating them one at a time rather than all simultaneously.
Prioritize backing up your WordPress site before implementing any changes. This safeguards against data loss and simplifies recovery if restoration becomes necessary. Undertaking routine upkeep and timely updates of your website is instrumental in preventing these types of complications from arising altogether.
Unable to Upload Images
Issues when trying to upload images can be a significant hurdle for WordPress users. Often, these problems are related to incorrect file permissions. File and folder permissions control access to WordPress files and can hinder image uploads if not set correctly. Use an FTP client to change these permissions directly and resolve upload issues.
The recommended permissions for folders in WordPress are set to 755, while files should be set to 644. If permissions are misconfigured, WordPress may not provide specific error messages, complicating the troubleshooting process. Plugins like All-in-One Security can automate the process of fixing file and folder permissions. If altering file permissions does not resolve upload issues, set the uploads folder’s permission value to 755.
If the error persists, clearing your browser’s cache or trying another browser can sometimes resolve the issue. If all else fails, contact your hosting provider for support.
Sidebar Below Main Content
A common issue that can affect the layout of your WordPress site is the sidebar appearing below the main content. This problem is often due to recent changes to the WordPress theme. The sidebar can appear below the main content due to incompatible size, excessive margins, padding issues, or the removal of the float property.
Check for any recent changes to your theme and revert them if necessary to troubleshoot this issue. Using the W3C Markup Validation Service can help identify the source of the error. Additionally, checking the theme’s CSS for issues with margins, padding, or float properties can help resolve the problem.
If these steps don’t resolve the issue, switch to a default theme to see if the problem persists. This can help determine if the issue is with the theme itself or something else.
Redirect Loops
Experiencing redirect loops can be a significant hindrance, blocking user access to your WordPress site. These loops might arise due to misconfigured hosting settings, incorrect URLs within the system’s configuration, or conflicts arising from plugins. When addressing these redirect loops, it is critical to purge your browser cache first since stored outdated redirects could lead visitors astray.
In an attempt to pinpoint the problematic element causing the loop, all WordPress plugins should be deactivated momentarily and then re-engaged individually. If you find yourself locked out of the WordPress dashboard as a consequence of this looping predicament, adjustments will need to be made directly in the WordPress configuration.php file. Another potential solution involves restoring your website’s.htaccess file back to its original state, which may eliminate any errant redirection rules previously set up.
Should these interventions fall short in remedying your troubles with redirect loops on your site—seeking accuracy and correctness in URL configurations through the WordPress dashboard remains another viable path for resolution. Proper alignment here often serves as an antidote for persistent looping issues.
Mixed Content Errors
When a website displays both HTTP and HTTPS resources, mixed content errors may occur. These issues typically surface after alterations to SSL configurations or the installation of new plugins lead to an insecure mix of these elements on a page. This mixing can trigger security alerts due to the possibility of data being compromised through tampering.
To address such errors, consider employing tools like the SSL Insecure Content Fixer plugin, which provides various levels of correction from basic adjustments to more advanced fixes. Another viable approach is utilizing the Better Search & Replace plugin that facilitates converting URLs from HTTP to HTTPS efficiently.
For maintaining secure web connections and steering clear of mixed content problems, it’s crucial that every component on your site loads via HTTPS. Regular scrutiny and updates for your site’s SSL settings are advisable actions in order to avoid encountering these complications.
Secure Connection Errors
Errors pertaining to secure connections often arise from SSL certificates that have expired, configurations of SSL that are incorrect, or domain names that do not match. Should you encounter a warning indicating your connection is unsecured, this typically stems from an issue with the SSL certificate.
To rectify such errors swiftly, one must renew and install any outdated SSL certificates without delay. Securing an SSL certificate from a trusted authority is vital for maintaining the security and reliability of your website. For issues related to failed SSL handshakes, it’s important to ensure there’s compatibility between server and browser in terms of both the utilized protocols and cipher suites.
For novices facing errors regarding secure connections who may not be well-versed in SSH procedures, seeking support from their hosting service provider can prove beneficial. By keeping your site’s SSL certificates regularly updated and properly managed, you’ll help safeguard against potential errors related to secure connections.
Summary
Navigating the world of WordPress can be challenging, but understanding the most common errors and how to fix them can make the journey smoother. From internal server errors and database connection issues to the dreaded White Screen of Death, each problem has a solution that can restore your site to its full functionality.
Regular maintenance and updates are key to preventing many of these issues. By keeping your themes, plugins, and WordPress core updated, you can avoid compatibility issues and security vulnerabilities. Additionally, always ensure your file permissions are set correctly and that you have a reliable backup system in place.
Mastering WordPress troubleshooting is an ongoing process, but with the knowledge and tools provided in this guide, you are well on your way to becoming a WordPress pro. Remember, every problem has a solution, and with patience and persistence, you can overcome any WordPress challenge.