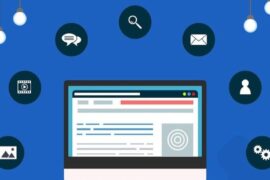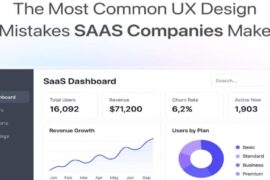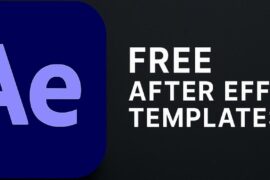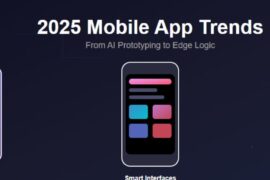App development efficiency is crucial to a project especially if you have a looming deadline. Designers and developers constantly seek ways to streamline their workflows, allowing them to focus on what truly matters: creating exceptional user experiences. If you’re a Figma user looking to transition your designs into Flutter code seamlessly, this guide will help you do just that.
Why Figma and Flutter?
Figma and Flutter are a match made in heaven. Figma is a powerful design tool favored for its collaborative features, making it easy for teams to work together in real time. Its intuitive interface and comprehensive design capabilities have made it a go-to for designers across the globe.
On the other hand, Flutter is Google’s open-source UI software development kit (SDK) that allows you to create natively compiled applications for mobile, web, and desktop from a single codebase. Flutter is known for its speed, flexibility, and beautiful UIs, which is why it’s increasingly becoming the framework of choice for many developers.
The challenge arises when you need to convert those sleek Figma designs into functional Flutter code. Traditionally, this has been a manual, time-consuming process, but with the right tools and approach, it can be made significantly easier.
Step 1: Prepare Your Figma Design for Export
The first step in the conversion process is preparing your Figma design. This involves organizing your design elements in a way that makes them easy to export and convert into Flutter code. Here are some best practices:
- Use Auto Layout: Figma’s Auto Layout feature is a lifesaver when it comes to responsive design. By using Auto Layout, you ensure that your design components will resize correctly across different screen sizes, which is crucial for Flutter applications.
- Organize Layers and Components: Properly name and organize your layers and components in Figma. This will make it easier to map these elements to Flutter widgets later on.
- Group Similar Elements: Grouping similar elements like buttons, icons, and text fields together will make the conversion process smoother. Flutter works well with components that are logically grouped, so this step is crucial.
Step 2: Export Assets from Figma
Once your design is organized, the next step is to export the assets. Figma allows you to export your design elements in various formats like PNG, SVG, and PDF. For Flutter, SVGs are particularly useful because they scale without losing quality, which is ideal for different screen sizes and resolutions.
To export assets:
- Select the layers or components to export.
- Choose the appropriate format (preferably SVG).
- Export them to your local drive.
Step 3: Use Figma to Flutter Conversion Tools
Now comes the magic—using a Figma to Flutter conversion tool. These tools have significantly improved over the past few years, offering more accurate and reliable code generation. One such tool that you might want to consider is the View Somniosoftware tool.
These tools generally work by analyzing the exported Figma design files and automatically generating Flutter code that mirrors your design. The result is a Dart file with all the necessary Flutter widgets, ready to be integrated into your project.
Step 4: Refine the Generated Flutter Code
While conversion tools are powerful, the generated code might not be perfect. You may need to make some adjustments to fine-tune the layout, responsiveness, and overall functionality. Here are a few tips to refine your Flutter code:
- Check for Responsiveness: Ensure that the generated code is responsive across different devices. You might need to tweak some constraints or wrap widgets with Expanded or Flexible widgets to achieve the desired responsiveness.
- Optimize for Performance: Review the code to ensure it’s optimized for performance. For instance, avoid excessive nesting of widgets, which can lead to performance bottlenecks.
- Customize Interactions: Add custom animations, gestures, or transitions that may not have been fully captured by the conversion tool. Flutter offers a wealth of options for customizing user interactions, so don’t hesitate to enhance your app’s interactivity.
Step 5: Integrate and Test
With your Flutter code refined, the next step is to integrate it into your existing Flutter project. This involves copying the generated Dart files into your project’s directory and linking them to the appropriate screens or components.
Testing is crucial at this stage. Run your app on different devices and screen sizes to ensure everything works as expected. Pay close attention to the UI/UX, making sure that the design is consistent with what you created in Figma. Also, check for any potential performance issues and address them promptly.
Step 6: Iterate and Improve
The beauty of app development lies in its iterative nature. As you continue to work on your project, you may find areas where the design could be improved or the code could be further optimized. Use these insights to refine both your Figma designs and Flutter code, ensuring that your app continues to evolve and improve.
Converting your Figma designs into Flutter code doesn’t have to be a daunting task. By following these steps and leveraging the right tools, you can streamline the process, saving time and reducing the potential for errors.
Happy coding!