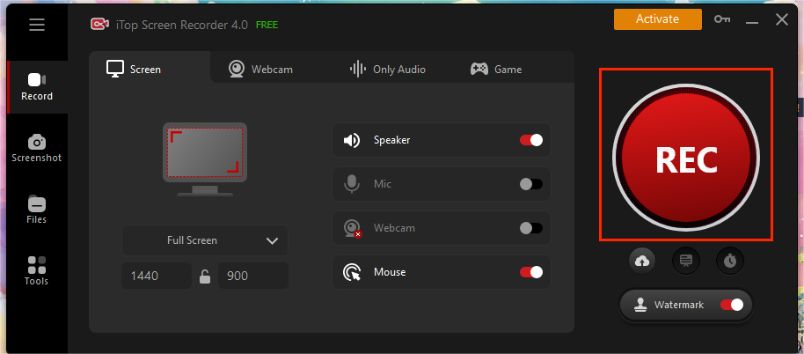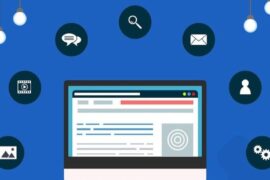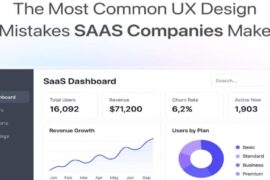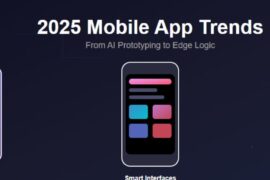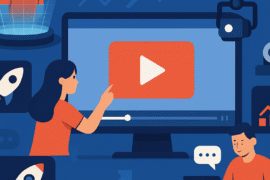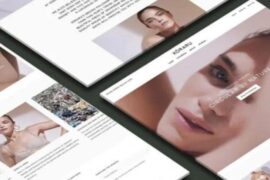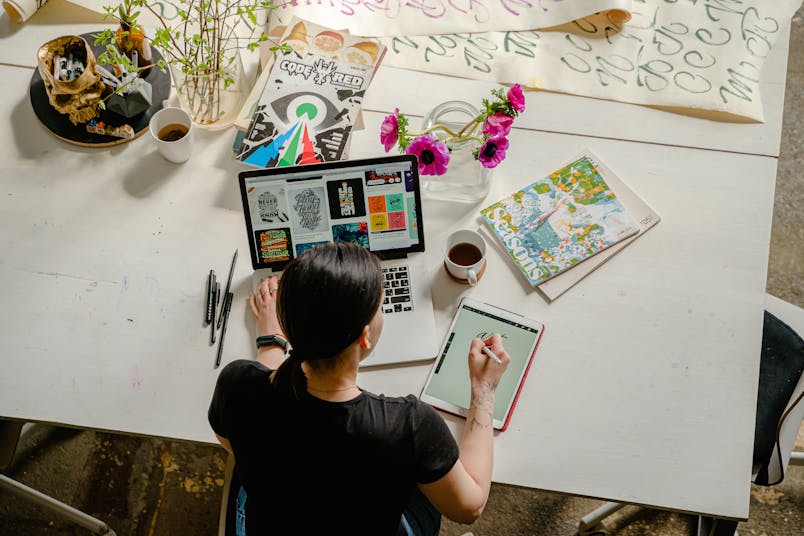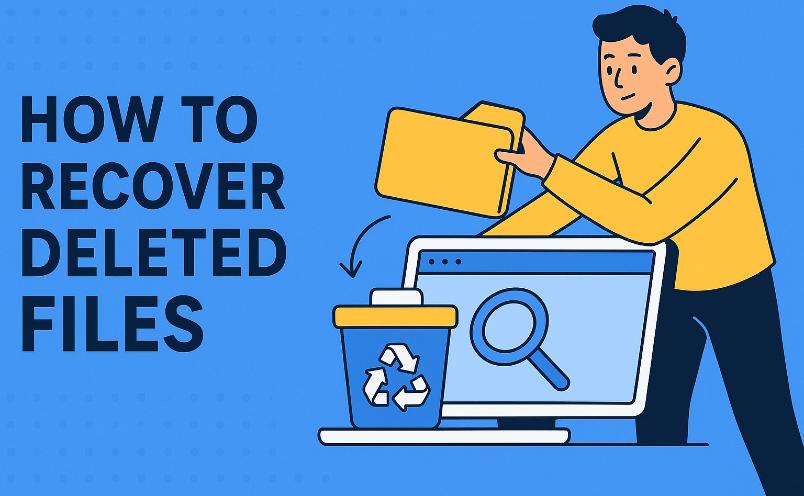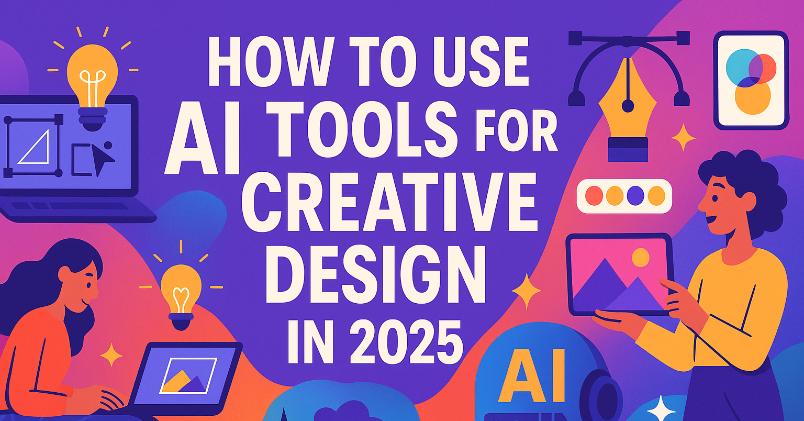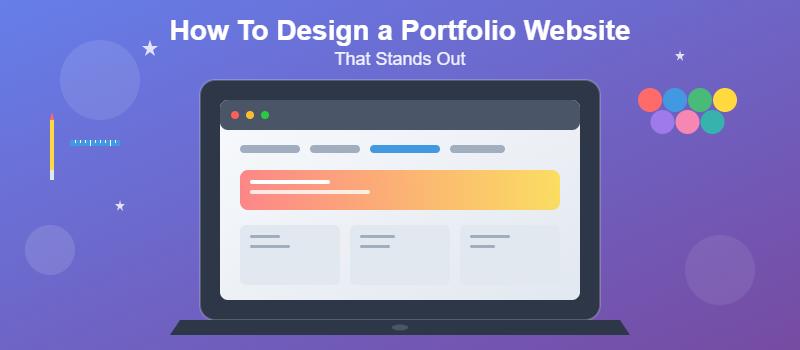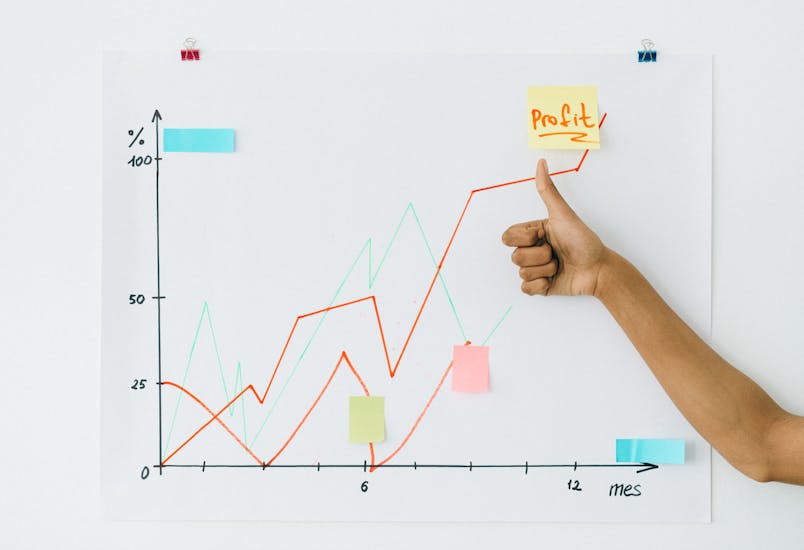One of the most common challenges faced by audio producers, podcasters, and video creators is dealing with background noise. The presence of ambient sounds such as typing, chatter, or traffic noise can significantly affect the quality of an audio recording. In this article, we delve into how you can remove background noise from your audio files, focusing on a powerful tool known as the iTop Screen Recorder.
The Necessity of Audio Noise Reduction
It’s worth understanding some basic concepts before jumping into the noise reduction process. Audio noise reduction is all about removing unwanted sounds from an audio recording without altering the quality of the primary sound. This is usually achieved through specialized software, often with sophisticated algorithms that differentiate between noise and essential audio elements.
In environments prone to noise, such as busy offices or public spaces, recording clear, crisp audio is particularly challenging. Thus, investing in an effective noise reduction tool like iTop Screen Recorder can make a significant difference in the final quality of your recordings.
Removing Background Noise with iTop Screen Recorder
iTop Screen Recorder stands out among audio recording tools due to its user-friendly interface and capacity to deliver high-quality audio, significantly reducing background noise. Moreover, it allows fine-tuning your audio recording, with options to customize formats, bit rate, sample rate, and channels. Here is a step-by-step guide on how to use this tool to remove background noise:
Step 1: Download and Install iTop Screen Recorder
First, you must download and install the iTop Screen Recorder software on your PC. Please note that this software is designed for Windows operating systems, including Windows 10, 8, 7, and the latest 11.
Step 2: Start and Stop Recording
Once installed, open the iTop Screen Recorder. Choose your desired recording region, enable your speaker and microphone for audio inclusion, and click the Red REC button to commence recording. If you’re solely focused on audio recording, click the music note icon to enter the recording mode.
Remember, use the control bar, and you can pause and stop the recording anytime.
Step 3: Remove Background Noise from the Recording
After recording, the recorded file will automatically appear in “My Creations.” Click on the “More” button and select “Denoise.” A Denoiser window will pop up. You can choose your output media and click “Denoise Now” to eliminate background noise from your audio recording.
Removing Background Noise from Existing Local Audio Recordings
iTop Screen Recorder is not just for new recordings; you can also use it to clean up existing audio files.
To do this, open the iTop Screen Recorder and click “Denoiser” in the Tools panel. A Denoiser window will pop up. Click the “Browse” button to input your existing audio recording from your hard drive. Select your preferred output folder and click “Denoise Now.”
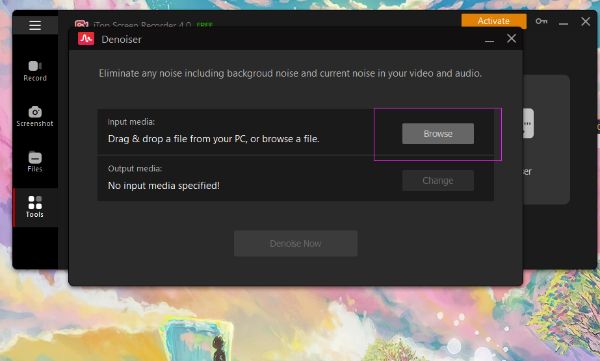
After the process, you’ll have a clean audio file free of background noise in your chosen output folder.
Eye-catching Features of iTop Screen Recorder
Alongside its impressive noise reduction capabilities, the iTop Screen Recorder has many other features that make it a highly versatile tool for any audio-visual project.
Versatile Recording Modes:
With iTop, you can choose to record system audio only, microphone sound only, or both at the same time. You can even enable the webcam to capture the screen and yourself simultaneously. This flexibility allows you to tailor your recording settings to perfectly fit your project requirements, whether for speeches, songs, podcasts, or extracting soundtracks from a video.
Screen Recording:
iTop Screen Recorder isn’t just an audio solution; it’s a comprehensive screen recording tool. It can capture everything on your screen, including mouse movements, keyboard inputs, streaming videos, gameplay, and more. Plus, depending on your needs, you can choose to record a specific window or program or the full screen.
Video Editing:
After recording, you can tweak your video or audio clip for a more polished outcome. iTop provides a built-in video editor that enables you to cut unwanted segments, add filters and effects, and insert titles for a more professional-looking video.
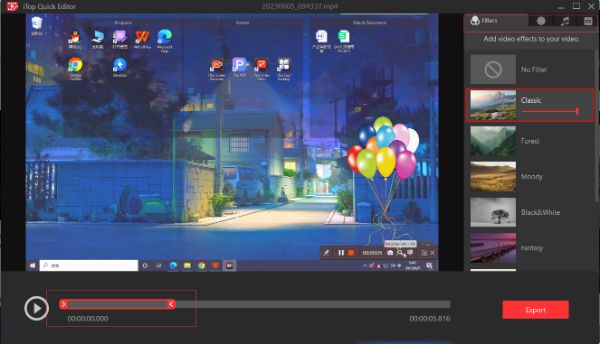
Low CPU Consumption:
Unlike many other screen recording tools, iTop Screen Recorder is designed to be gentle on your system resources. It ensures minimal CPU usage, meaning you can record even HD or 4K videos without experiencing system lagging.
Wrapping It Up
Removing background noise from audio recordings can be a simple task. With a tool like iTop Screen Recorder, you can enhance your audio files, ensuring clarity and high quality. Whether recording a podcast, conducting a webinar, or creating a video, iTop Screen Recorder offers an easy-to-use, effective solution to eliminate unwanted sounds and deliver the best possible audio experience. So, take your audio and video projects to the next level today with iTop Screen Recorder.