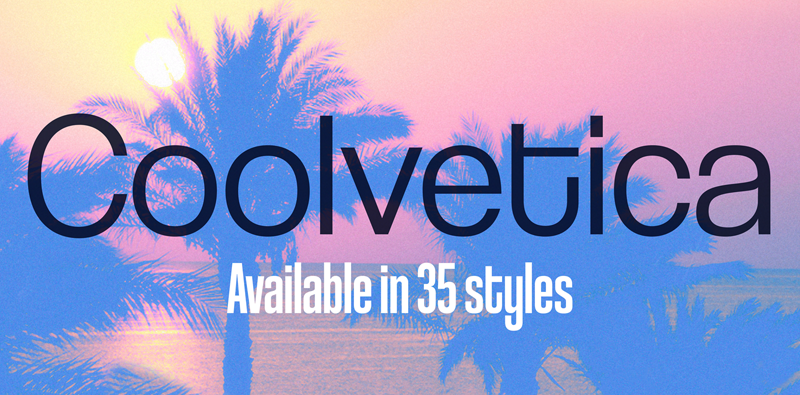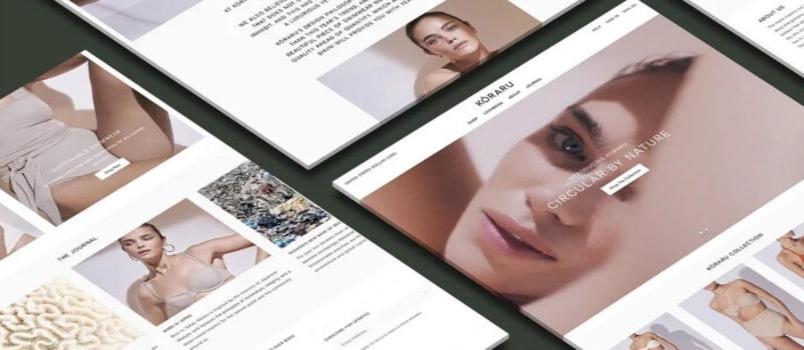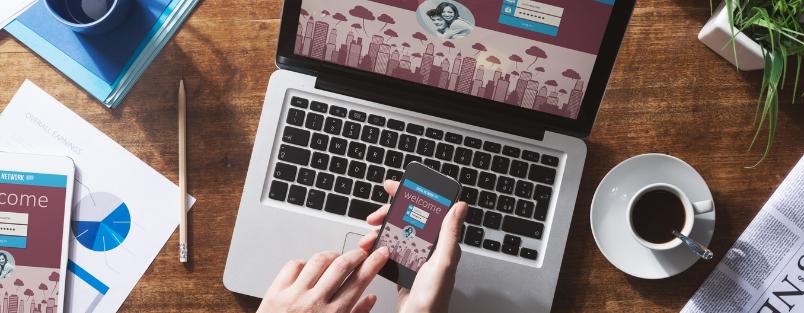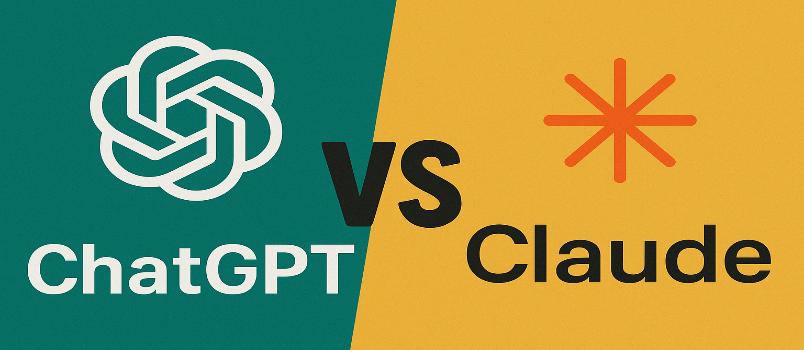Final Cut Pro is a state-of-the-art video-editing and post-production tool that’s made for MacOS devices. It’s a popular choice for Apple users given the huge range of tools and features on offer. However, this can make the platform a little intimidating for beginners, and it can be difficult to know how to get the most out of the system.
To help you out, we’ve put together a Final Cut Pro tutorial, covering some key features and tips to help you create video masterpieces.
Tip 1 – Utilizing Keyboard Shortcuts
Learning the keyboard shortcuts (or setting your own custom options) should be one of the first things you do after booting up Final Cut Pro. Learning how to quickly initiate useful commands will save you tons of time in the long run. For example, you can use a keyboard command to adjust the volume across all selected clips, connect selected media to your primary timeline as well as standard cutting and pasting.
Tip 2 – Magnetic Timeline
Some users aren’t fans of Final Cut Pro’s magnetic timelines, but we personally find them a huge editing timesaver. Whenever you place a new piece of media in your timeline, it’ll automatically be set as the next clip to play. It’s especially useful when editing quickly and you need to place multiple media items down in a certain sequence. You can of course turn this feature off if you tend to jump around a lot in your editing.
Tip 3 – Live Trimming
Easily trim your clips by adjusting the start or endpoints of your selected piece of media. The platform will automatically apply a ‘ripple’ effect, meaning all the other clips in your timeline are adjusted to ensure there are no gaps in the timeline as a result of your trim. In addition, if you decide to delete a section completely, the rest of your video will auto-adjust to fill the gaps too; another huge editing timesaver.
Tip 4 – Find and Replace Text Tool
Adding text to your videos can often be a time-consuming and fiddly process, which is why the find-and-replace text tool is so useful. In just a few clicks, you can instantly locate those sections where you’ve added text, edit on the fly, fix spelling mistakes and even adjust fonts. If you spot an error, you can highlight and choose ‘replace all’ to amend all text throughout your video too.
Tip 5 – Setting In and Out Points
If you’ve got hours of footage to pour through it can be a real chore to sort and edit it all. Final Cut Pro allows you to view your source material without adding it to the main timeline. You can then set your ‘in’ and ‘out’ points to let the platform know which parts of the clip you’d actually like to utilize. For example, if you have several hours of footage, but only need around five to 10 minutes of it, simply set your jump in and out points at those specific parts of the clip, and only those will be added to your timeline. This saves a lot of cutting and keeps your timeline clutter-free.
Tip 6 – Assign Roles
The assigning roles feature is a true organizer’s dream. If you have dozens of clips and media items to sort through, you can group them into custom categories. What’s more, the software is even capable of analyzing clips and metadata and will automatically assign roles it thinks might be most relevant for each clip. If you’re not happy with its choices, you can always amend them yourself or turn off the auto-select feature.
Tip 7 – Color Correction
A vital tool for any videographer, getting to grips with the color correction editor will be one of the first things you should do with Final Cut Pro. The platform has a built-in balance color tool and, like many of its other features, it can be automated. It will analyze the clip’s color during import and select a grade it thinks best fits the video; or, you can manually adjust it or select a reference frame from a clip you’d like to use as the basis for the correction.