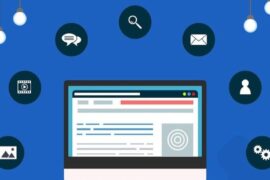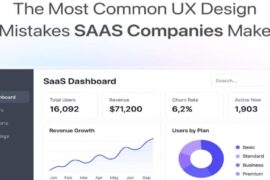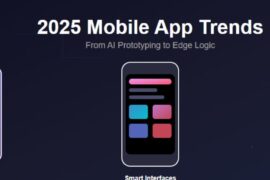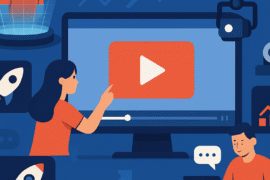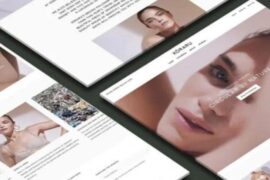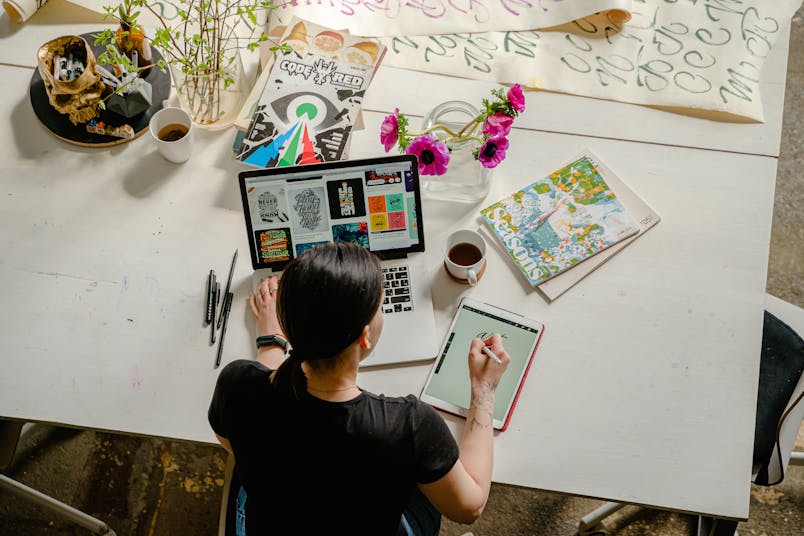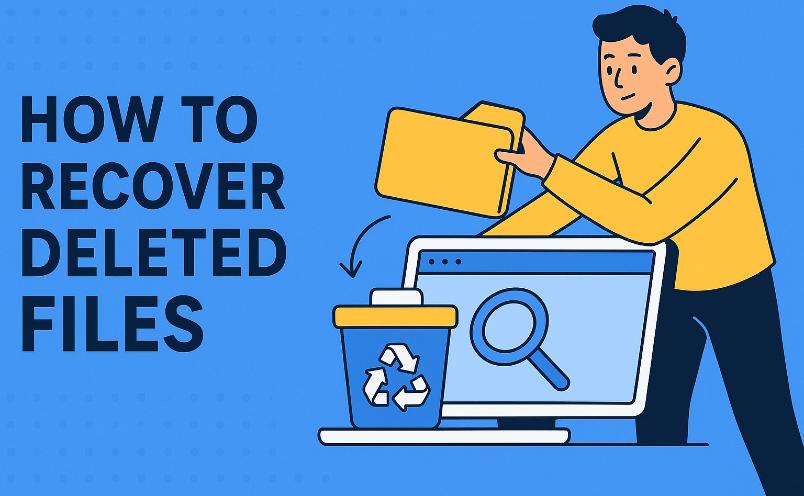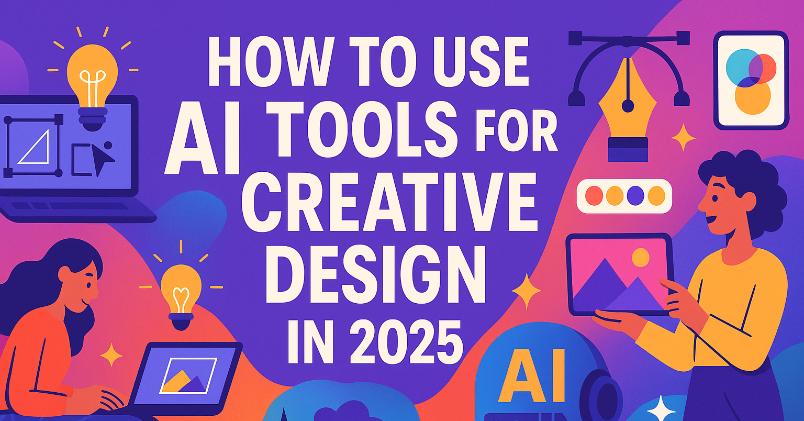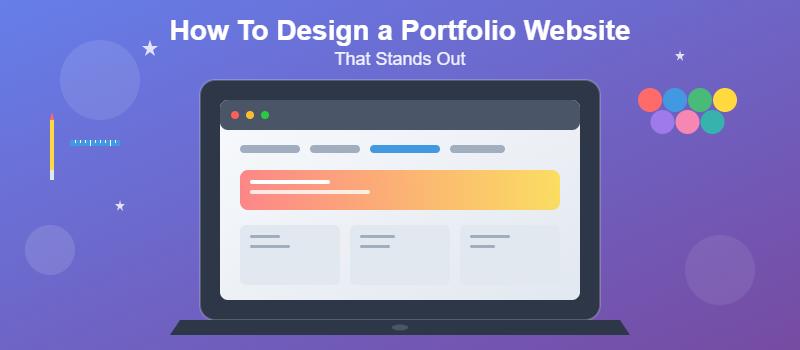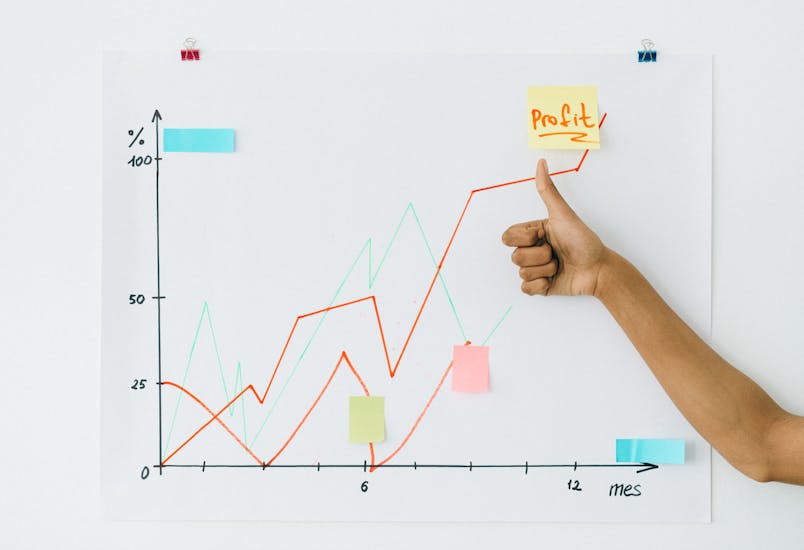Mishaps occur at any moment, and we don’t have any idea about them. For instance: When you insert an SD card, nothing happens on Mac. If your SD card is not showing up, you cannot open or view files saved on your SD card.
As you can see that your Mac SD card is not accessible, there must be potential queries on your head.
Why doesn’t Mac recognize an SD card?
How am I supposed to even get my Mac to remember my SD card?Furthermore, this guide illustrates “why Mac cannot read or recognizeSD cards”, “how to use SD cards to avoid ‘SD card from not being read or detected’ in the future?”
All the above-mentioned queries are considerable and need to be fixed. To solve them first you need to understand the potential reasons behind Mac not reading SD card.
Part 1: What Might Cause SD Card Not Showing on Mac
– There could be many potential explanations for this issue:
– Perhaps your MacBook card reader or SD card slot is faulty.
– The SD card can be hidden on your MacBook.
– It may also be a malware attack, SD card corruption, or incorrect device settings, which could mask external drives or lead to an unreadable SD card on a Mac issue.
There are a few ways in which you can try to correct the ‘SD card not seen in Finder or Disk Utility’ bug. Also, you need to know how to retrieve the missing images and videos saved on aMac not reading SD card.
Part 2: Tips on How to Fix SD Card Not Showing Up Mac?
Tip 1: Try a Different Card Reader
Your memory card can be damaged as you are unable to see the SD card on your Mac. Try a different card reader to access your SD card or place it in another Mac card slot. This may show up the SD card. If it doesn’t work, don’t worry about moving to the next one.
Tip 2: Unhide the SD card in locations
Unless the SD card is not included in the Finder list, it may be hidden. Follow the given steps to unhide your SD card on your Mac.
Steps to unhide the Mac SD card:
– 1. Add the SD card to the Mac correctly.
– 2. Open the Finder.
– 3. Click on the Locations button in the left bar.

– 4. Click the Show button next to the locations. Your SD card will pop up and the ‘Show’ option will transform to ‘Hide.’
This will result in your SD card being displayed on the Mac Finder.
Tip 3: Mount SD card in Disk Utility
If you’re a Mac user, you must know that an optical drive would not be readable or remembered on Mac unless it is installed in the Disk Utility.
First, launch the Disk Utility and ensure that the SD card is loaded. If this is not the case, then mount your SD card by following the instructions.
Steps to mount the SD card to Disk Utility:
– Step 1: Select Disk Utility in the search window, and then press Enter.
– Step 2: Pick the SD card from the left panel in the Disk Functionality window.
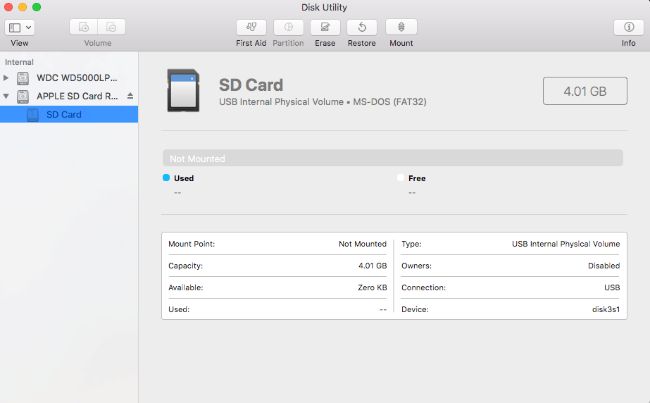
– Step 3: Click on the top of the Mount. Remember, if the SD card is installed, you can see the Unmount alternative. You can shut the window and pass it to another method.Then please shut the window. Your SD card will show up and be accessible on your Mac.
Tip 4: Format SD card on Mac
If none of the above solutions are working, then you need to format the SD card. Formatting will correct all problems with the SD card and make it functional as fresh.
Consider retrieving SD card files and videos using Wondershare Recoverit before formatting to prevent irreversible data loss.
Recommended: How to Format Hard Disk as MBR/NTFS
Part 3: Recover Lost Data from SD Card on Mac
Whatever the trigger of an unavailable or unreadable SD card, you cannot let go of your precious images saved in it.
If the SD card that is not visible on your Mac includes valuable images and videos, try the approaches above to get your device to identify it. If SD card data is not available, use Recovery Software—Recoverit for Mac instantly. The package is compatible with Mac, Windows, and macOS variants.
You can use the app to bring back images, videos, and audio files from all sorts of SD cards on your MacBook Pro, MacBook Air, Mac Pro, etc.
Systematic Guide – How to use Recoverit?
WondershareRecoverit is a simple three-step process to get your data back to you. It works on the principles of safety and complete recovery of data. It also provides a 100% recovery rate.
This is a unique solution to all your queries regarding lost data. Not only to retrieve data from the SD card, but it also helps to:
– Recover erased data from your phone or permanently erase it from your phone
– In case you forgot your phone passcode, Recoverit will help you to remove the screen lock.
– It helps you to transfer and copy data from your phone to your computer.
– Also, it offers you a complete backup and restores your social media accounts like WhatsApp, Viber, or your phone contacts, media, etc.
How does it work?
– Step 1: Select the Device
Locate and pick up your SD card from the Mac drive seen on the display.
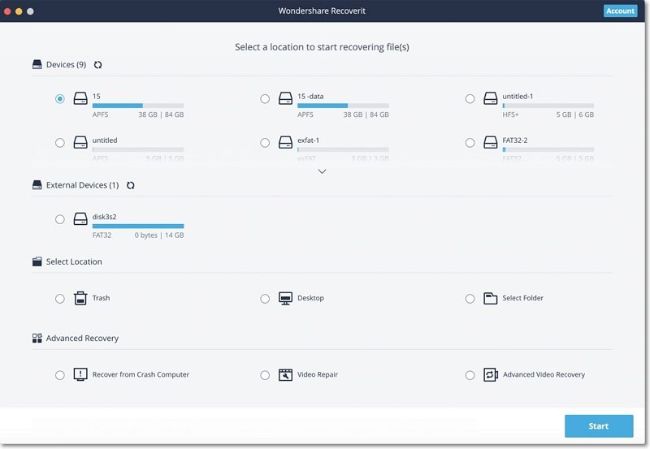
– Step 2: Scan and Preview
Click on start testing files with the program. The display window will help you get a glimpse of your results. If you don’t want to restore everything, you can pick your favorite archives.
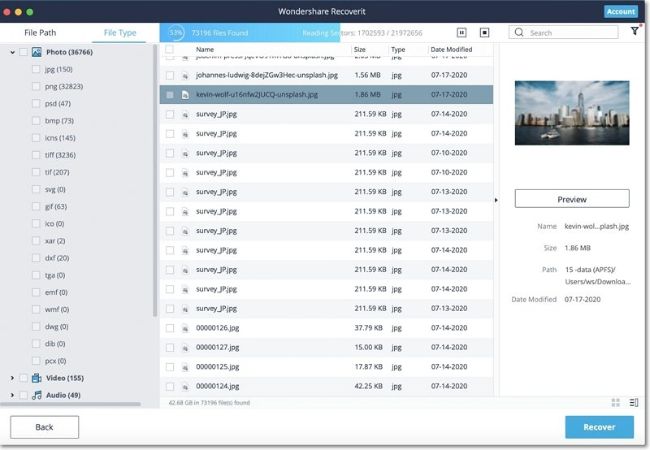
– Step 3: Restore your Files
Once you have selected all the required files, click the Recover button at the lower right of the screen.
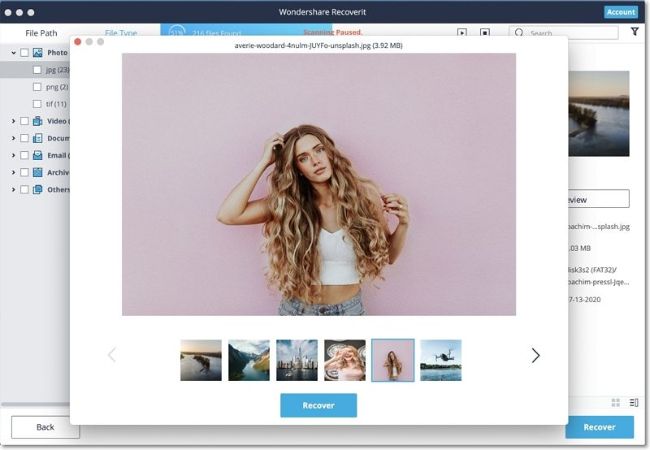
You now have the right to do a deep search of the files on the right.
The SD card troubleshooting method may sound complicated, but it’s not. Besides, the measures will appear a lot at first, as this article goes to great lengths to include more data, but the information can still be helpful in the longer term.
If you don’t see your files on your data, you don’t need to worry about it. It’s a common drawback of SD cards, that often happens. The given guideline is 100% accurate and tested so you can restore your data easily.
Closing Words
Many people use SD cards to save important data files. However, sometimes it becomes troublesome when you see that theSD card is not showing up.It’s ridiculous! This article tells you things to do if Mac not reading SD card.
We hope that the above-mentioned guide will fix your issue. We also recommend that you use Recoverit to retrieve your data if no other tip works for you and you are going to format your card.
WondershareRecoverit is one of the best data recovery software 2021. The safety of personal data is always at the top. To ensure the safety and the 100% quality of your data, choose wisely and retrieve your data.