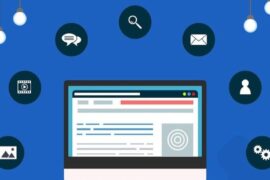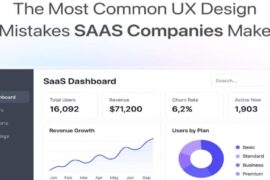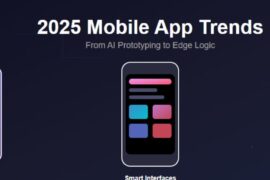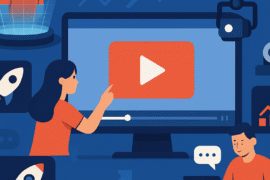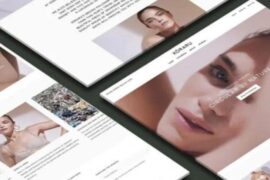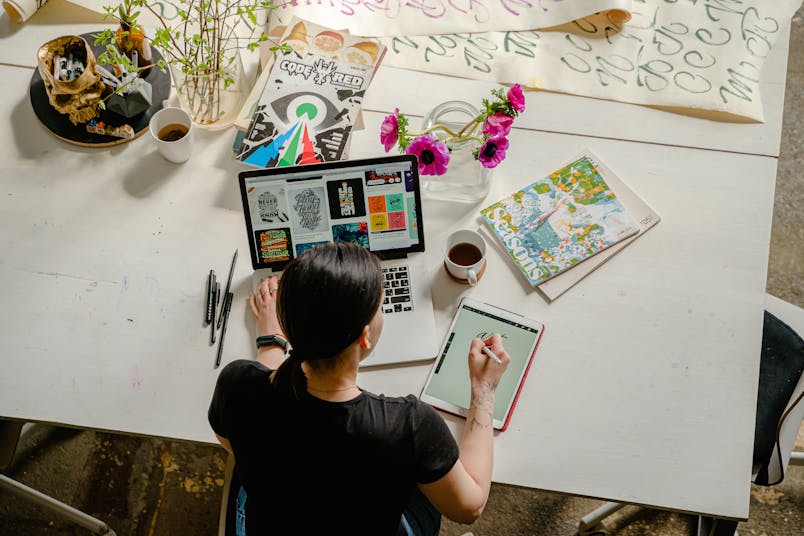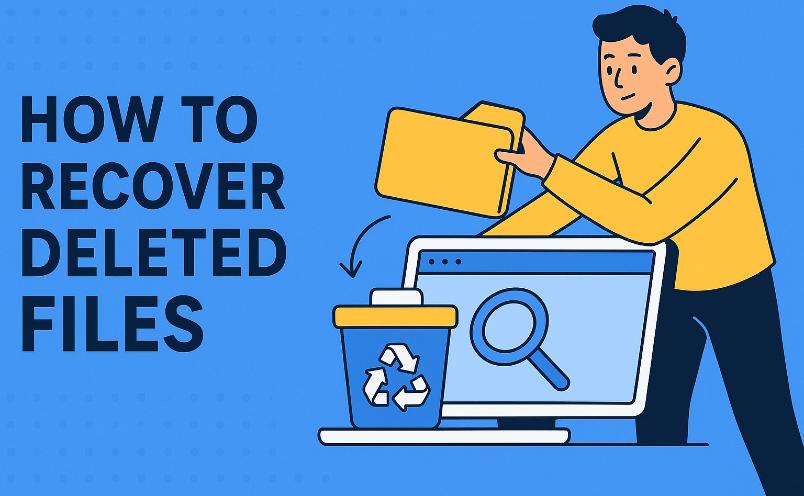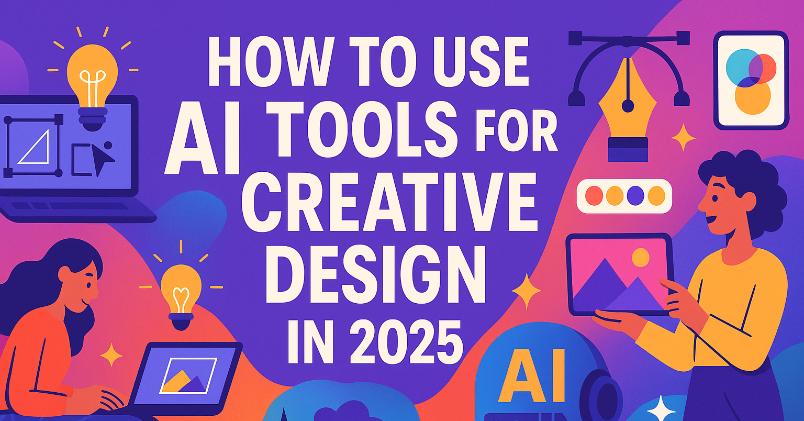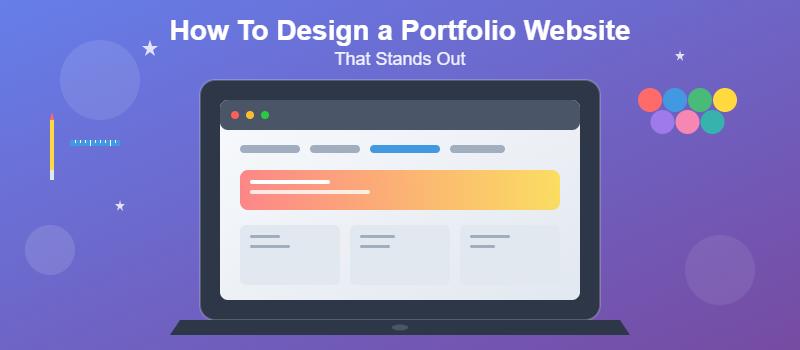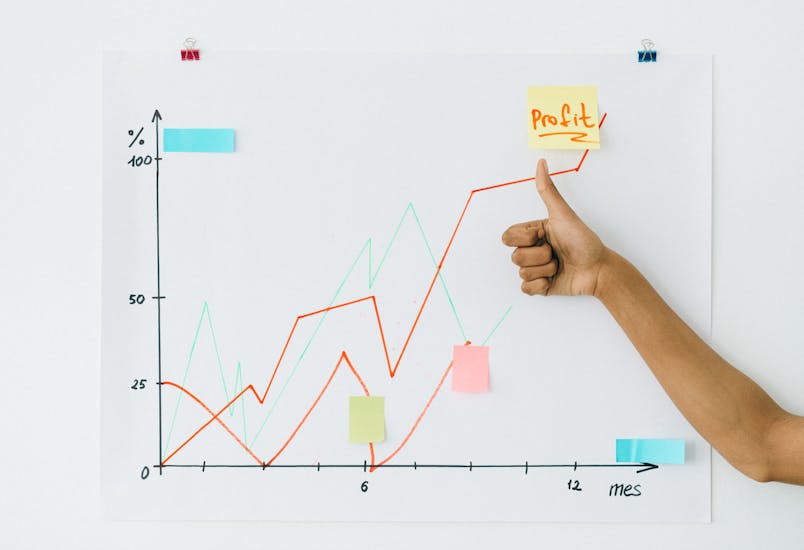You love your iPhone for everything it is. It won’t be wrong to say that watching high-quality videos on it is incredible. But imagine if your iPhone stops playing videos suddenly.
It is annoying when YouTube, Instagram, Facebook, Snapchat or videos from the Camera Roll don’t play, keep on buffering, or display error.
However, you can easily fix ‘videos not playing’ error on your iPhone.
Here we will share the best troubleshooting methods that can make your iPhone play your videos again.
Why does an iPhone stop playing videos?
There can be different reasons based on various types of videos not playing on your iPhone. In case a YouTube or Facebook video fails to load, it could be due to poor Internet connection. A Camera Roll video won’t play if the file is corrupt or too large.
May be your iPhone app in which you are trying to play the video is not updated or has a bug.
Nonetheless, the situation can be tackled. You can seamlessly play your videos on the iPhone again by using the methods given here.
How to fix videos not playing on iPhone
Here we have shared 10 ways to fix ‘videos not playing’ issue in iPhone, based on your situation. You can apply these methods in all the iPhones and iOS versions.
Method 1: Soft reset iPhone
A soft reset is restarting your iPhone using the side volume or power buttons. It is the first thing recommended when something goes wrong in your device. Try soft reset to fix ‘videos not playing’ in iPhone.
Method 2: Update the iOS
Since updates fix bugs in the software that may be causing the video playback problem, update your iPhone to the latest iOS.
Steps to update your iOS:
1. Turn on Wi-Fi on your iPhone
2. Go to iPhone Settings > General > Software Update.
3. Click Download and Install. If you receive a message asking to remove some apps temporarily to make space, click Continue. Later, iOS will reinstall those apps.
4. Click Install Now.
Method 3: Troubleshoot the problematic video app on the iPhone
In case the videos not playing on iPhone are from a particular app, try troubleshooting the app.
You can do the following to fix videos continuously buffering, not loading, or unplayable in YouTube, Facebook, Instagram, Periscope, Livestream, etc.:
1. Force quit an app
2. Update the app
3. Reinstall the app
Any of the above troubleshooting methods is likely to fix the video issue in the iPhone apps.
Force quit the iPhone video app
Force quit and again launch the iPhone app in which the videos are not playing.
Steps to force quit iPhone app whose videos are not playing:
1. If you are using iPhone X or later, iPad with iOS 12 or above versions, on the Home screen, swipe up and pause slightly in the middle of the screen. On iPhone 8 or earlier, double-tap the Home button.
2. Swipe right or left to find the app in which videos are not playing.
3. Swipe up the app preview to close it.
Next, reopen the iPhone app and check if the videos are playing or not.
Update the iPhone app
App updates improve performance and fix bugs that may be causing the ‘video not playing on iPhone’ issue.
Steps to update an iPhone app:
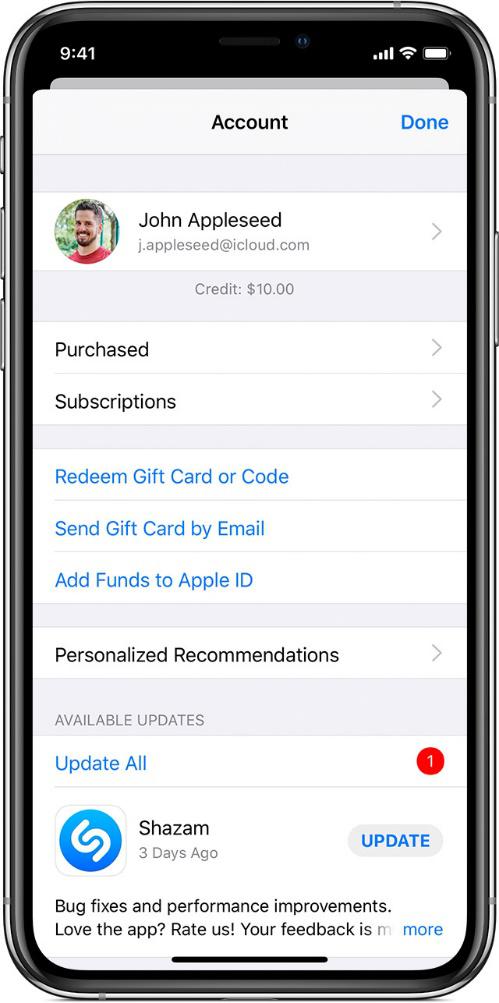
Figure: Update options in the App Store
1. Open the App Store.
2. Tap Today at the bottom.
3. Tap your profile icon at the top.
4. Scroll down to your app that has video problem. Tap Update next to it. You can also tap Update All.
Reinstall the iPhone app
Reinstalling the iPhone app removes all the related user data and cache files. This fixes any anomaly in the app and frees unnecessary space occupied by the user data, causing the video playback issue in iPhone.
Steps to reinstall the iPhone app:
1. Open Settings on your iPhone.
2. Tap General > iPhone Storage.
3. Click on the problematic iPhone app.
4. Tap Offload app twice.
5. Next, tap Reinstall App.
Method 4: Delete the faulty third-party app on iPhone
If the above troubleshooting doesn’t fix the video playback problem in iPhone, you may choose to delete the problematic app. This is a workable solution if the video is not playing in the third-party app installed on your iPhone.
The other scenario here could be, videos are not playing in iPhone are either those from the Camera Roll, shared via messages/ chats or on a streaming platform. Recall if the issue surfaced only after you installed any third-party app on your iOS device.
Apps installed from third-party app stores may result in abnormal behavior in your iPhone. It’s better to delete such apps from your iPhone.
Method 5: Connect to a high-speed Internet for streaming videos in iPhone
A slow or poor Internet connection won’t let streaming videos play on the iPhone. Try by changing your service provider or switching from cellular data to Wi-Fi network.
Also, try once reset network setting on your iPhone by following the below steps:
1. Go to iPhone Settings > General > Reset > Reset network settings
2. Enter the passcode.
3. Tap Reset network settings.
This resets the Wi-Fi networks and passwords, VPN, and cellular settings of your iOS device.
Method 6: Convert videos to a different format
Videos downloaded from a website or shared via messages may not have iPhone supporting file format and codec.
Unsupported video files won’t play in iPhone. You can convert such videos to an iPhone compatible format using any secure online or desktop video converter tool. Click here to know about video formats supported by iPhone.
Method 7: Check and repair corrupt iPhone video
Don’t rule out the possibility of video corruption. May be your video shot on iPhone, downloaded from email, or shared via chat is corrupt.
Transfer the unplayable videos from iPhone to a computer. Repair them using video repair software, such as Stellar Repair for Video that supports iPhone video file formats such as HEVC, MP4, MOV, AVI, etc.
It can fix corrupt video files on iPhone in only three steps – Select, Repair, and Preview & Save.
The software can repair videos from all iPhone variants, including the latest iPhone 11 Pro, 11, XS, XR, X, SE, and below.
Method 8: Create space on your iPhone
Large-sized high-resolution 4k videos won’t open in iPhone, if your device is low in storage space. So try to play the video after freeing up some space in your iPhone.
Delete unwanted and useless photos, videos, audio, apps and other data from your iPhone and then try to play the videos.
Method 9: Clear Safari history and cookies
If videos take longer to load or show an error in Safari, delete the browser history, cookies, and cache files.
Steps to clear Safari history:
1. Go to iPhone Settings > Safari
2. Tap Clear History and Website Data.
Method 10: Restore iPhone to factory settings
Erase all contents and settings in iPhone to bring it to factory settings. Take this as the last measure to fix videos not playing in iPhone, when all the above methods fail to fix video issue in iPhone.
Make sure to back up all your iPhone data in iCloud or iTunes before restoring iPhone to factory settings.
Steps to factory reset iPhone:
1. Go to iPhone Settings > General > Reset
2. Click on Erase All Content and Settings
3. Enter Apple passcode.
4. Click on Erase iPhone
5. Click on Erase iPhone option again.
6. Enter Apple ID password to confirm the action
Now open videos on the iPhone. They should play without any issue.
Wrapping Up
iPhone Camera Roll videos trying to load but not playing. Streaming videos won’t play in iPhone or Snapchat video show playback error — now no need to fret over unplayable iPhone videos from Camera Roll, streaming platforms, or those shared via email or chats. Try the given methods to fix videos not downloading or playback errors on iPhone.