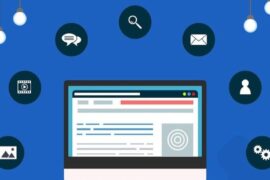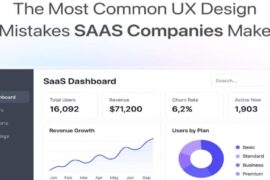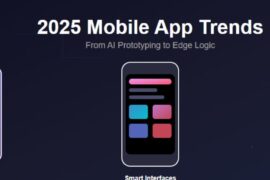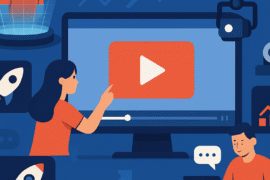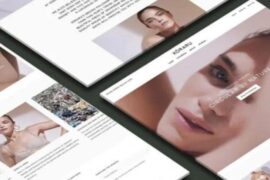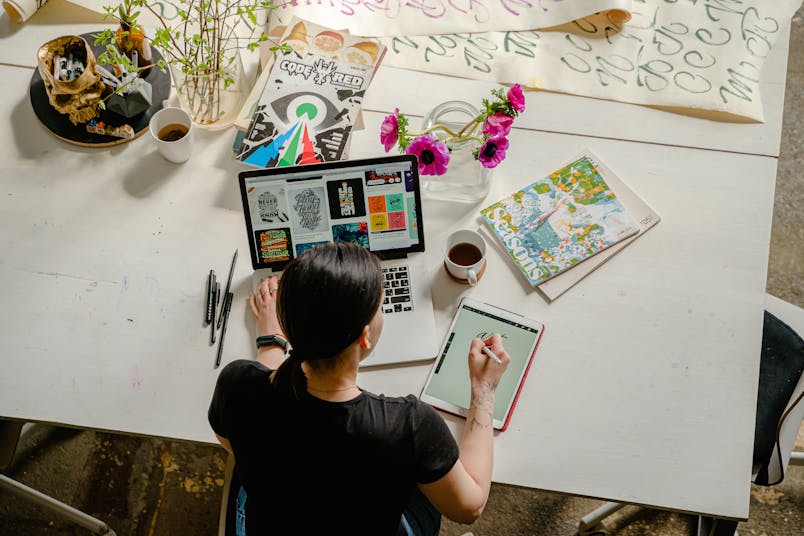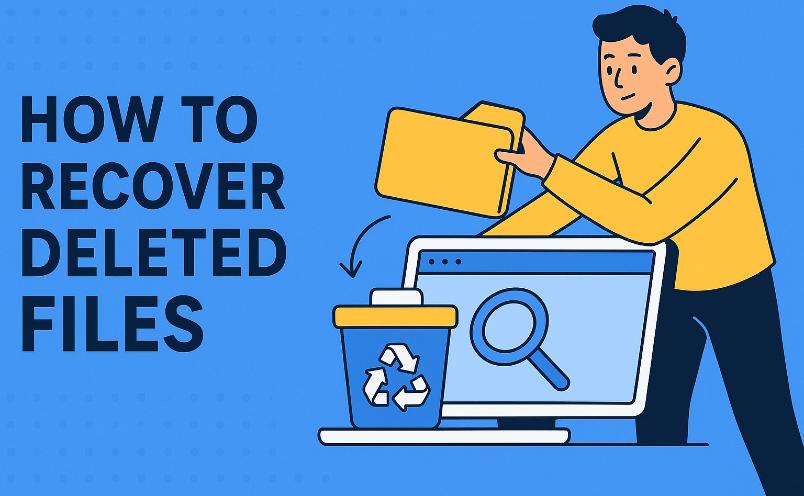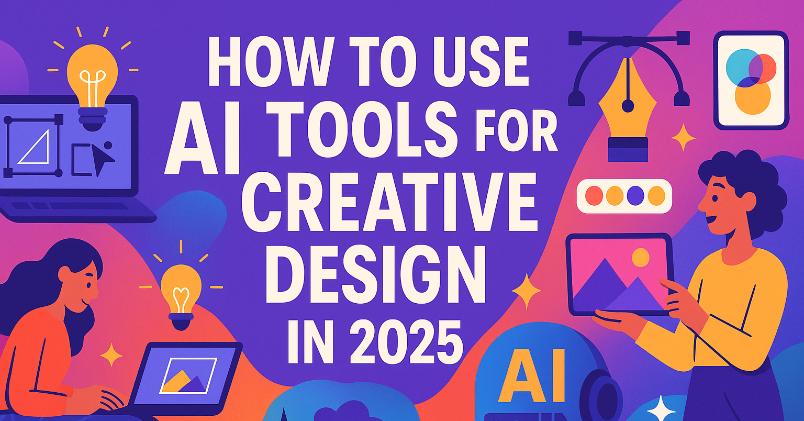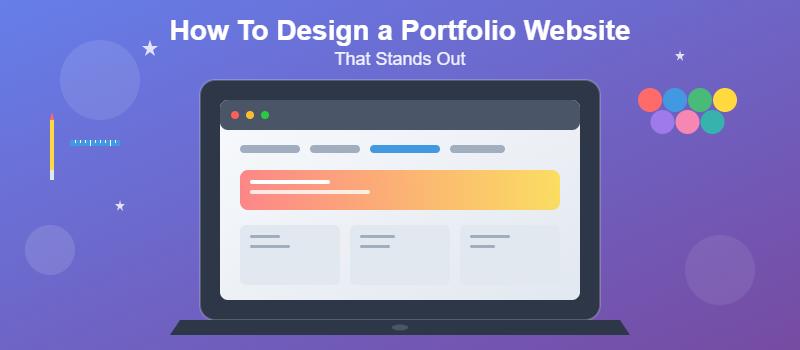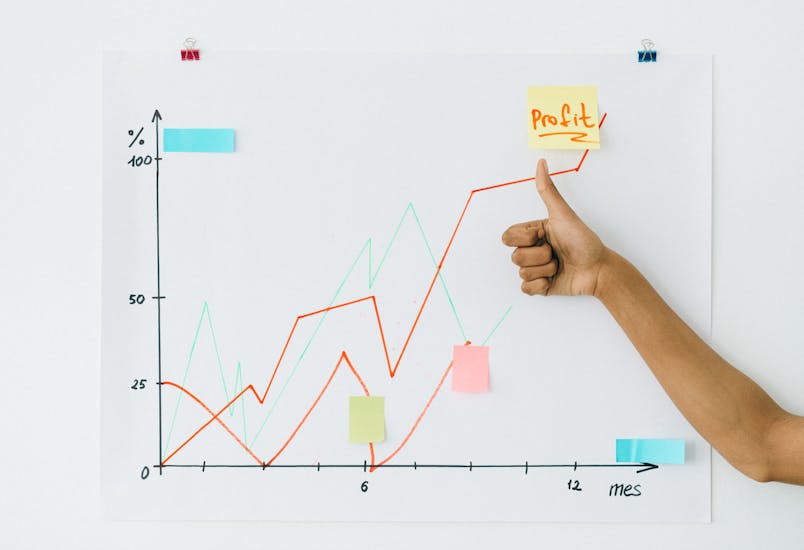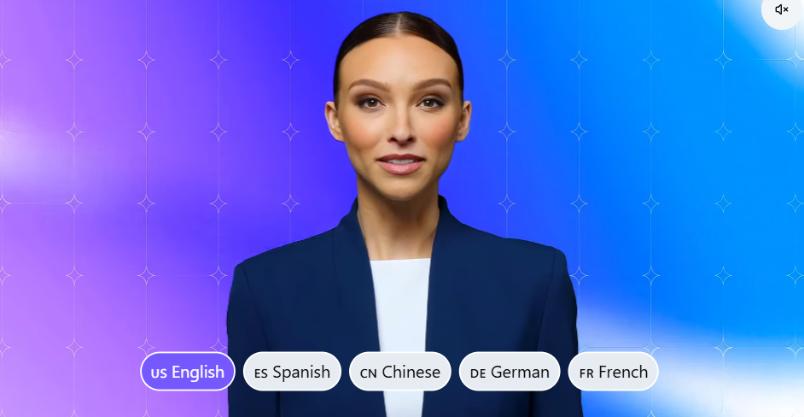After a long time, I have decided to switch the machine which been using for a while now from Mac to Windows system. I want to feel a new experience. Though I have sorted for the new machine, I have moved all my documents and files together with my MOV movies to the new Windows PC. Almost all the documents I transferred can be opened freely but there is some difficulty opening the MOV videos. Is there any other way to solve this issue without downloading the new files?
Yes, there is a friendly option of converting the said MOV videos to WMV because we can infer that the problem may have arisen due to compatibility issues. Converting the MOV to WMV is the right and handy choice due to the fact that there is no more expense you can undergo re-downloading. Employ a converter suite which converts the video for free such as Online UniConverter.
In this article, you are going to learn how to convert MOV to WMV using UniConverter and learn more about Wondershare Technology.
Converting MOV to AVI using Online Uniconverter
This web-based tool, as earlier mentioned, converts MOV to WMV for free and at a faster rate. There are no requirements to start using this tool. Just visit its official webpage via the following link https://www.media.io. Just use any browser you can access and start converting your target videos. The process of converting MOV to WMW using Online UniConverter is pretty simple and doesn’t require you have any kind of technical skills.
Check the following procedure to learn how to convert MOV to WMV using Online Uniconverter.
Step 1. Add MOV to the platform
Visit Online UniConverter official website using the link above. Once the primary Windows appears, click on the “Import Video” link to import the MOV video you intend to convert to WMV. A search Window will pop-up where you can scroll over it and select the target videos.
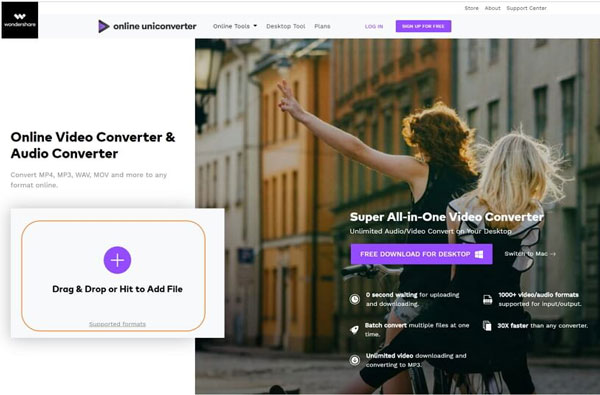
Step 2. Set Output Settings
Next, when the video is already on the interface, select the output format. Hit “Convert all Files to” option and then click on the “Video” tab to display the entire output format list. Choose WMV.
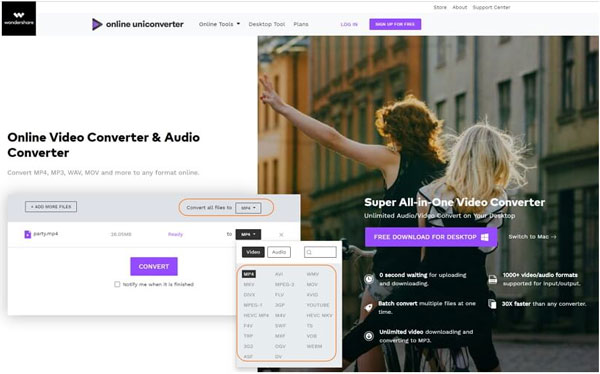
Step 3. Convert MOV to WMV
After setting up the output format, you are ready to initiate MOV to WMV conversion. Click on the “Convert” button and MOV will be converted to WMV after a few seconds. Once it’s completed converting, a download icon will appear and upon clicking, the video will be downloaded on to your PC.
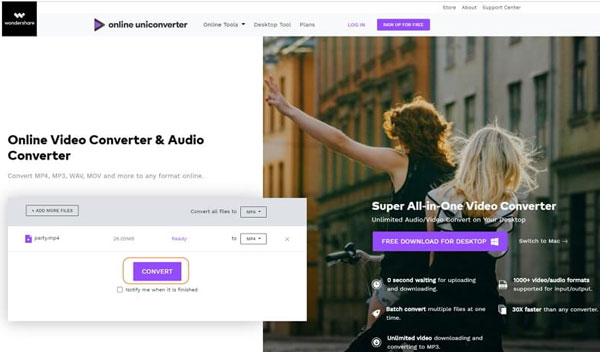
Convert MOV to WMV with UniConverter
UniConverter Desktop is a professional converter tool which is a sister to Online UniConverter. This is the best choice when you are looking to perform more than just video conversion. It supports most popular multimedia formats including MP4, WMV, MKV, AVI, MOV, WAV, MP3, M4A, and FLV. Editing tools; cropping, trimming, rotating, and more allows you to enhance and customize your videos before converting.
UniConverter gives you several options you can utilize and import videos including downloading files from over 10,000 video streaming sites such as YouTube, VEVO, and Daily Motions by simply pasting their URLs. Also, to export converted videos apart from storing on the computer, burn to DVD or optimize to your external device.
Step 1. Import MOV
Download UniConverter desktop version and install it on your computer and then launch it. The “Convert” tab will open by default. Click the “Add Files” button from the “Converting” section. A file explorer will appear to let you browse to the target video save location. Select all the MOV videos to be converted and click “Open”.
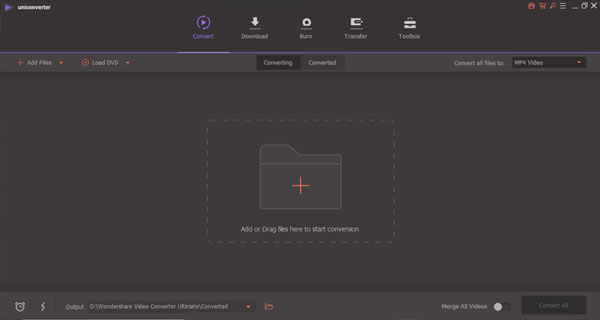
Step 2. Select WMV Output
Now, select WMV as the output format. At this step, you can optionally edit the video before conversion. Simply click on the edit icons which are immediately on the bottom of the thumbnail of the video. Proceed by tapping “Convert All Files To” and select the “Video” tab. From the list of the output formats choose WMV. On the right section of the output format list select the preferred resolution.

Step 3. Convert MOV to WMV
Finally, click on the “Convert All” button to start converting all MOV videos to WMV concurrently. Or you can click on the “Convert” option and convert each video selectively. The converted files are found on the “Converted” tab.
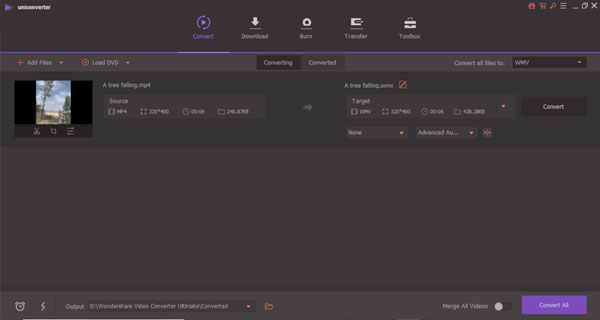
Difference between Online and Desktop UniConverter
Away from the perfect difference between Online UniConverter and the Desktop version UniConvert which is the fact that one fully functions online while the other function offline respectively, their capabilities and design bring about more distinguishing features. If we can proceed to mention some; online UniConverter is a conditional type of a tool due to the reason that it provides a maximum file size to be converted and has a limited number of output formats, its sister desktop version is limitless in usability and contain a vast number of the output format. Furthermore, there are quite a good number of differences which can be seen as highlighted below.
– The desktop version of Uniconverter can burn DVD which is not the case with Online UniConverter.
– The desktop UniConverter offers several file imports options which include from the computer local storage and 10,000+ video streaming sites while Online UniConverter allows you to import the file only from the local storage on the PC.
– Online UniConverter conversion speed is not stable while the conversion speed of the desktop UniConverter is 30X faster.
– The UniConverter desktop version has a recording feature which is not available on the Online UniConverter.
Facts About Wonderhshare Technology
If you have already put a test to the two sister suites, perhaps, you can testify that they are reliable and excellent video converter tools. Therefore, we have taken the liberty and inform you of the great minds behind designing the two great utilities, which is Wondershare Technology. This is a publicly listed company which primarily has primarily focused on Video and Audio innovation for more than 10 years. Apart from Wondershare UniConverter being one of its main products, Wondershare Technology has many famous products like Filmora Video Editor one of the best Video editors for desktop. With this short description, we can just say Wondershare is an expert in Video and Audio.