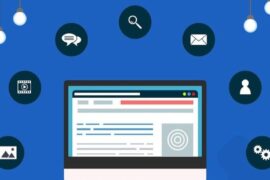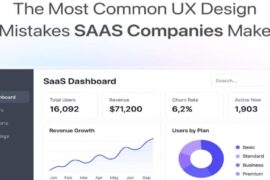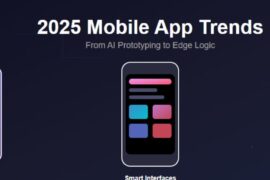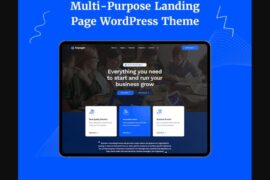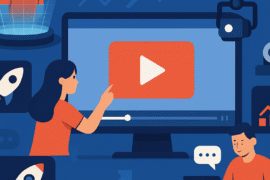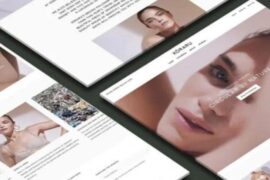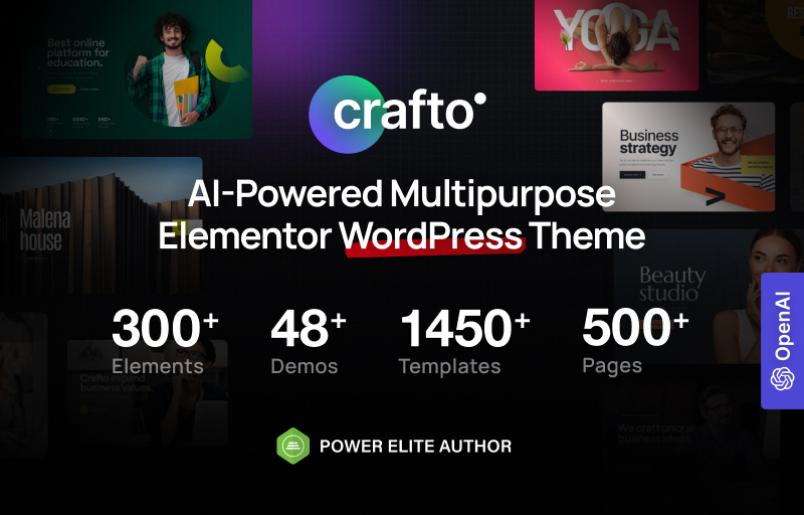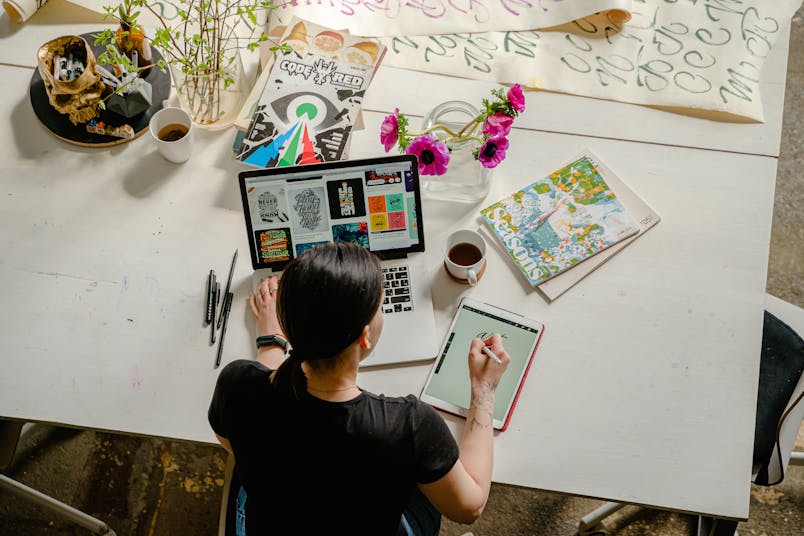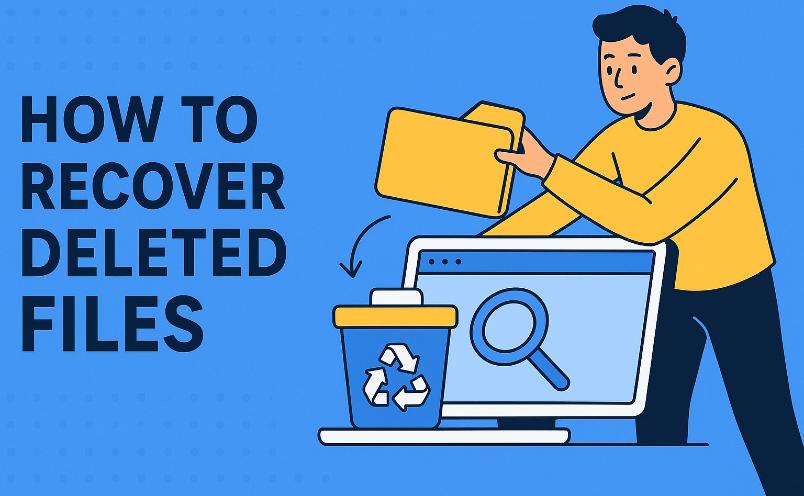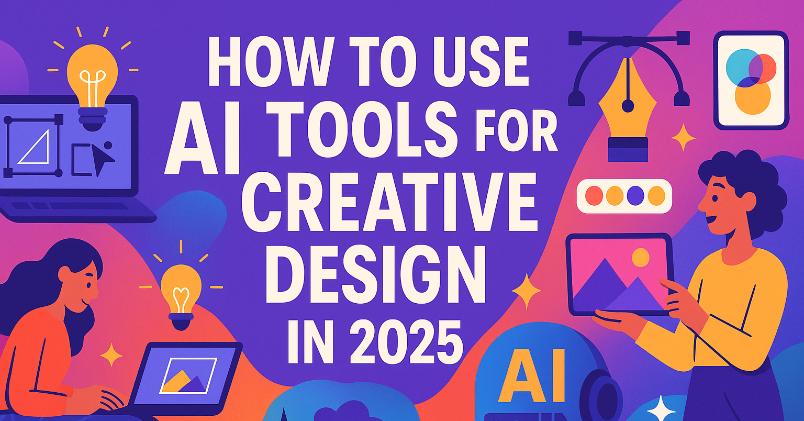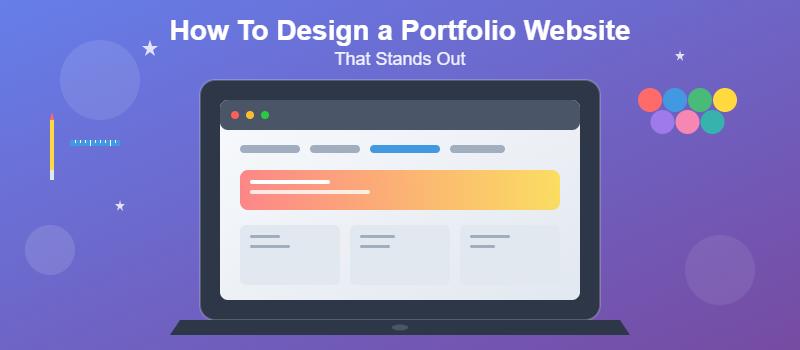Do you want to bring back your beloved WordPress site to square one and return it to default settings? We know, it sounds scary. Resetting something to initial settings means that there’s no going back. Therefore, we wouldn’t recommend doing so if you’re not sure what you’re doing.
Resetting a WordPress site might sound complicated, too. It’s definitely the case if you’re not using a plugin. Resetting a WP site manually will take up a lot of your precious time and energy. If you’re nervous about resetting your WordPress darling, we’re here to take you through it step-by-step.
No matter if it’s your first-ever website or you’re a professional plugin developer, at one point or another you’ll probably need to reset your site and start from scratch.
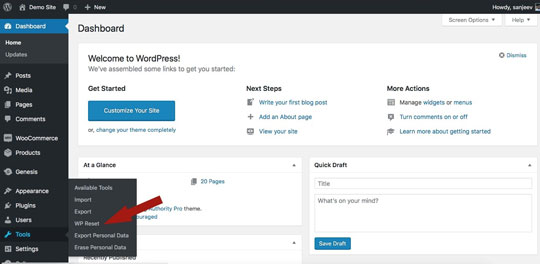
But, why would anyone want to reset a WordPress site? What are the possible benefits?
#1 Rebuilding or repurposing a WP site
If you want a completely fresh start, an all-around reset will save you a lot of time compared to manual de-installations and deletes. Once you’ve built your WordPress empire, there’s no other way to wipe it all away except using a reset plugin.
Of course, you might start deleting your files, content and plugins one-by-one to make sure that nothing important is left behind, but it can take up tons of time.
Before you rebuild a site, you should weigh the costs and benefits and decide whether manual deletes or a complete reset is a better solution for your page.
#2 Testing
When you’re testing plugins or themes as a developer, you can use WP Reset as a way to uninstall all those plugins you won’t be using after you’re done with the test.
Usually, when you do testing on WordPress, you install many different themes and plugins. As they get saved into your database, they might cause the website to become groggy and unresponsive.
This is why resetting is the best choice after you’re done with your WP testing.
#3 It’s slow or buggy
During the development process, you might get caught up in the Disneyland of WordPress plugins and find hundreds of “must-haves”.
When you install all these, you will see that some of them basically do the same job. For example, many website owners install a myriad of SEO plugins in hopes that it will skyrocket their search engine success. However, most of these plugins basically perform the exact same functions – so they slow down or cancel each other out completely.
So, after you’re done deciding which apps are the best for you, you can simply reset your WordPress and be left only with plugins you will actually use.
How can you reset your WordPress site in one click?
If you want to use the simplest and fastest way to reset your WP site in one click, you can use the WP Reset plugin. It has more than 150,000 active installations with raving reviews, making it the best plugin for resetting WP sites out there.
What does WP Reset delete?
The WP Reset plugin will delete all posts, pages, comments, media and users. Basically, what you now know as the content of your site will no longer be there.
If, for one reason or another, you want to preserve this content but reset the site, you can export this data and use it later on.
Resetting will also delete all default WP database tables: wp_users, wp_options, wp_usermeta, wp_posts, wp_postmeta, wp_terms, wp_term_relationships, wp_term_taxonomy, wp_comments, wp_commentmeta and wp_links.
Resetting also deletes all custom database tables with the wp_ prefix.
WP Reset will not touch media files, plugins, themes, uploads, basic site identification and the currently logged in user account. However, if you want to choose to reset some of these sections of the website, you can opt to do so in partial reset tools.
With partial reset tools, you can target specifically:
– transients
– uploads
– plugins
– theme options
– themes
– custom tables
– .htaccess file
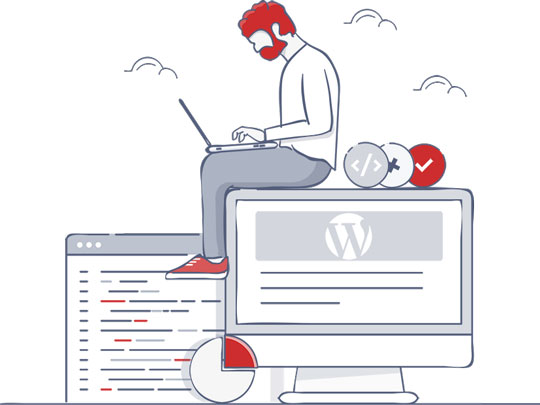
Step-by-step instructions
– 1. Download the WP Reset plugin. Go to the Plugins section > Add new. Choose the Upload plugin option from the upper section of the window. Upload the .zip file you’ve downloaded from the website. After the installation is finished, click on Activate Plugin.
– 2. WP Reset is now located in your Tools section. Click on it to enter the user interface.
– 3. In the first section, Reset, you will find all the info regarding your data: what’s going to be deleted and what will remain untouched. Make sure you read through this once again carefully because there is no undo option!
– 4. Before resetting, you can choose what happens after the process is over. There are three options:
– reset, but keep the current theme
– reset everything but keep the WP Reset plugin
– reactivate all currently installed plugins
– 5. Finally, it’s time for the actual reset! At the bottom of this section, you will find a reset window. There, you need to type in ‘reset’ and click on Reset WordPress. Remember, this action cannot be undone. WP Reset does not create any backups of your soon-to-be ex page. After you enter the magic word into the box and click ‘reset’, you will be prompted to confirm the action once again.
If you want to do a custom reset of your page, you should visit the second Tools section. There, you will find all the specialized reset versions that we’ve previously mentioned. However, before you decide on one of the options, make sure you’re certain that you understand what it implies, because there’s no going back either.
Another feature that you can use can be found in the Database Snapshots section. It contains copies of all WP database tables. These snapshots are primarily used as a development tool. They can be downloaded and used for backups. With database snapshots, you can easily observe which changes happened to your database after installing a particular plugin.
With the Collections feature, you can choose to save a set of your favorite plugins and themes and have them ready for activation after each reset.
…voila! You now have a fresh webpage, a tabula rasa for your new digital masterpiece! Wasn’t so hard, was it?