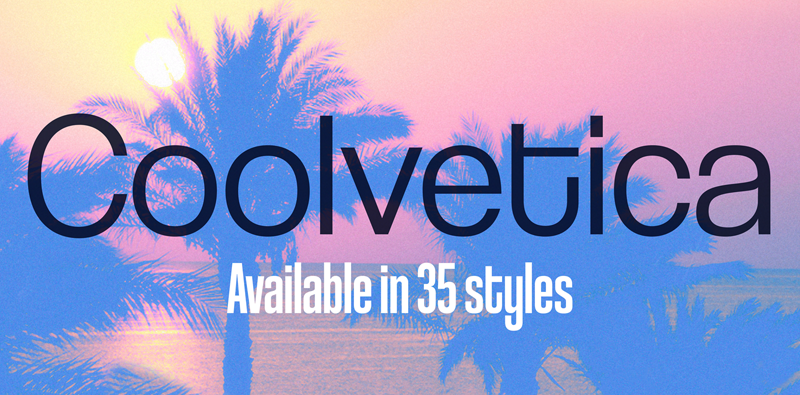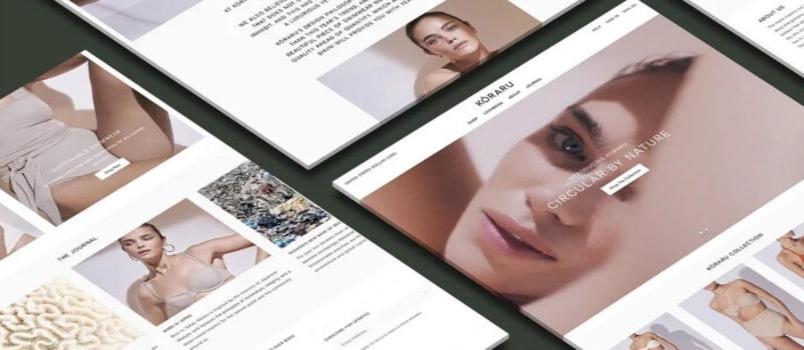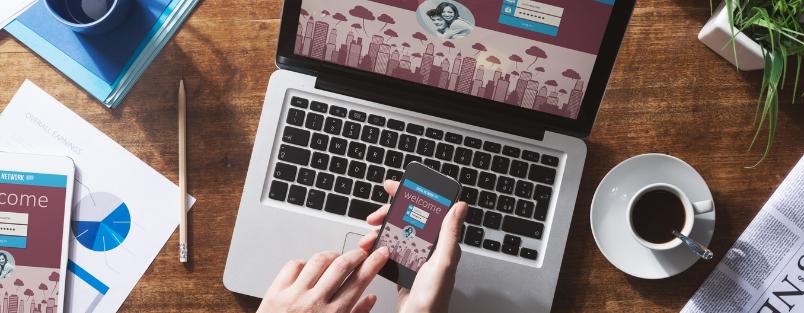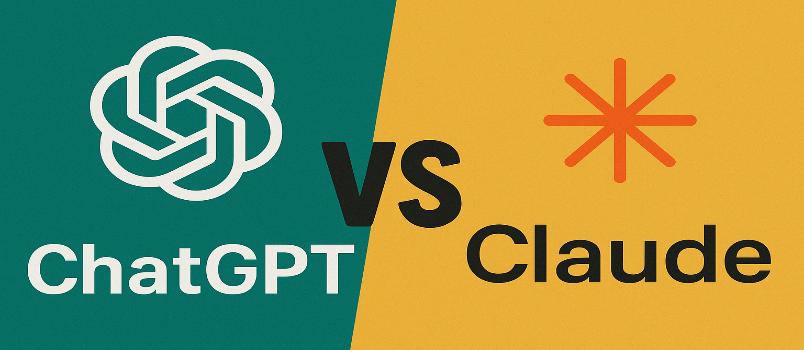What is 3DCoat?
3DCoat is a complex software for artists working with three-dimensional projects developed by Pilgway studio. This software has a wide range of functions including automatic and manual retopology. In this article, we will review the latter.
Manual retopology
Let’s see how you can manually retopologize your model so once you’re done sculpting instead of using automatic topology you can go to the retopology room. Here you will access to all the retopology tools and when you’re using these tools you’ll be manually placing vertices and polygons as opposed to having 3DCoat try and calculate that automatically.
There are a handful different ways that you can do this, so let’s go to the basic ways that you can first create some geometry and then we will talk later on how to edit that geometry in order to get the best edge flow and the best polygonal density to work out for your model.
The tools reviewed in this article:
– Add/Split tool
– Points/Faces tool
– Quads tool
– Strokes tool
1. Add/Split tool
So the very first tool here is the Add/Split tool. And the way this works is that you just place points of polygon and you’ll see it’ll snap them to an existing vertex. Just click and now we have a polygon.
It’s useful many times to turn on symmetry then you’ll see a preview of the mirrored topology on the other side.
2. Points/Faces tool
Another tool is called points/faces and the way this one works is that you place some vertices. When you move your mouse in between them, you’ll get a little preview for what a polygon will look like and you just right-click in order to place that.
Using the tool you can also move around the point, so if you right-click on a vertex you can move it around so if you want to fine-tune the placement, you get things looking just right. You can also use this tool to add in more divisions to a polygon. So if you didn’t want to place every single one of these polygons or vertices by hand, you could place, say, 2 on one edge and then if you hold down control, you’ll get a little edge preview. If you click, you will start to cut that edge apart. So it’s very useful time-saving technique.
However, sometimes when you are trying to create a polygon but it’s not showing up. The points/faces tool isn’t perfect and especially when you are working with more complex shapes it will struggle to try and determine the polygon you’re trying to make.
3. Quads tool
So one tool that is more manual is the Quads tool and the way that works is that you click on an edge and you’ll place the next point of the quadrilateral and then you’ll place the final point. This will snap to existing vertices and those blue points that are made by the points/faces tool. Once you complete a quad, it will be set and then you can continue drawing. Until you want to stop using the tool, you can just hit escape.
4.Strokes tool
Now another useful tool for making a large number of polygons very quickly is the Strokes tool. The way it works is following:
– 1. You will draw splines and just like we did with manual retopology;
– 2. Then you will draw more splines crossing over them. Everywhere these splines intersect is going to become a vertex.
– 3. Once you have them all placed, if you just hit enter, they will get filled out.
If you don’t like the placement of them or how they ended up, you can do some adjustments then by using the brush tool directly below it. The way it works: you can just slide around different polygons or more accurately different vertices along the surface of your high detail mesh. You can change the brush size just like we can in the sculpt room by right-click and dragging. And even if you hold down the shift key, you will actually start relax the vertices so the spacing in between them will become more evenly distributed. It’s a very good way to get very smooth lines.
Note: Smoothing does not work along the edges of a polygon shell, it only works on the points in the middle. You can start to add more points and get some good topology working.
You might notice that shells made by different tools are different colors. That’s just something 3DCoat does automatically in order to help you identify different polygon shells. If we were to merge them together, they would all become one.
When we get to UV, unwrapping different UV shells will also be colorized differently.
Additional Tools and Tips
Now once we have these polygons in place; let’s say you’ve connected them and you decided that retopology just isn’t working, you can move down to the Edit geometry and delete polygons or delete edges. If you delete edges, you see that creates a non-quad so it’s usually useful. If you hold down control, you will delete entire loops. So if your retopology meshes are being a little too dense and you need to lower your polygon count, this would be a good way to start.
Now there are several additional tools here: collapse, which allows you to merge vertices together.
Another way to merge the vertices is to go back to the points/faces tool: if you drag two vertices over each other, you will see one of them turns red. That means that one is going to be deleted and then they will be merged. You can add an additional edge loops with the Split Rings tool and once again, the points/faces tool has a utility for that. As we mentioned, if you hold down ctrl you will add in those rings. So the points/faces tool is very powerful. Then you can also slide edges.
So again, if you hold down ctrl, it will go to the entire edge ring. However, this won’t work on the very edge of a shell. You will see that this top edge can’t move any higher than it already is, – it can only move towards other existing vertices.
This is very useful if you want to rather redistribute some polygons. If you wanted to add in another edge loop but you wanted these polygons to all be evenly distributed, you could slide it over and then add in some new edge loops.
So those are the ways that you can create and do some basic edits to your geometry. There are several other more advanced retopology tools that have to do with selected edges and vertices and we will discuss those in greater detail in the next article.