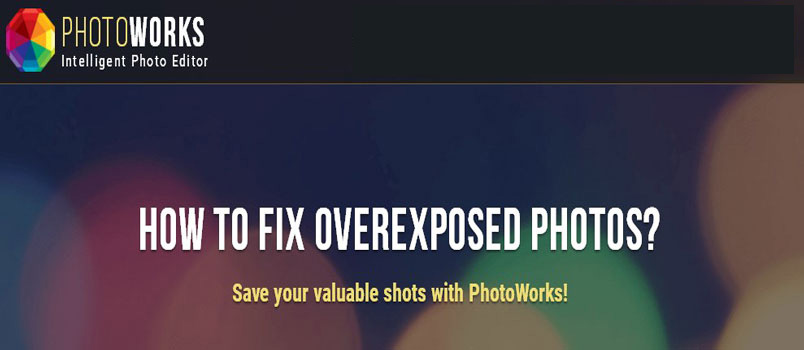Have you ever snapped a photo that seemed to be excessively bright and glaring, much more so than the scene did in real life when you snapped it? In most cases that is an indication that the photo was overexposed – meaning that too much light was allowed in.
It is easiest to check whether or not a photo has been overexposed by consulting the histogram that is present in most photo editors. The histogram will show you the distribution of tones in your photo, and if it is skewed to the right that means there aren’t many dark tones and your photo was overexposed.
Ideally the histogram should be spread more evenly, which is what you should try to accomplish when you correct photos that are too bright.
Ways to Fix Photos That Are Too Bright in PhotoWorks
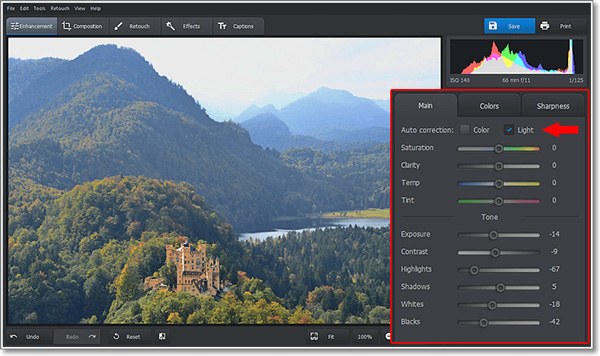
In PhotoWorks there are several ways that you can try to fix photos that are overexposed and excessively bright. Before you get started however you should load your photo into the editor, and look over to the right to see how its tones are distributed on the histogram.
That histogram will be a reference point that you can use to track how the changes you’re making affect your photo. If and when you’re ready, you can try to fix overexposed photo in PhotoWorks by using it to:
– Automatically correct the lighting
In the Enhancement section of PhotoWorks and under the Main tab you’ll find an ‘Auto correction’ option with two checkboxes beside it. Click on the one for ‘Light’ and the editor will automatically attempt to correct the lighting in the photo – simple as that.
– Adjust the Exposure setting
Also in the same tab you’ll see a section labelled ‘Tone’, and an Exposure setting with a slider beside it. That setting is designed to mimic adjusting the overall exposure of the photo to light, and by dragging the slider to the left it will darken the photo.
– Adjust the Whites, Highlights, Blacks and Shadows settings
Near the Exposure setting you’ll find four other settings: Whites, Highlights, Blacks, and Shadows. Each of these settings will help you to control a specific range of tones without affecting the rest of the photo.
Generally the Whites and Highlights settings will help fix the overexposure itself, while the Blacks and Shadows can then add further contrast to the photo.
Make no mistake there are other tools in PhotoWorks that could be helpful, such as its graduated filter that will help fixed an overexposed sky that looks washed out. On top of that there are a whole range of other features to enhance the quality of your photos, retouch them, or even stylize them in various ways with filters and effects.
All in all you should have no problem tapping into the potential that the features in PhotoWorks have to offer. Each one is intuitive, and by spending a few minutes experimenting with them you should get the hang of how they work.